サブメニューのオプションを使用して、シーン内で選択したポリゴンに表示される、構造要素や注釈などのフィーチャをコントロールします。
- バックフェース カリング(Backface Culling)
- 3D ビューのワイヤフレーム モードでカメラが向いているものだけを描画します。バックフェース カリング(Backface Culling)をオンにすると、一部のシステムでパフォーマンスを向上することができます。
- オフ(Off)
-
既定では、バック フェース カリングはオフです。すべてのワイヤフレームが表示されます。
- オン(On)
-
法線がカメラから逸れている領域ではサーフェスが非可視になります。
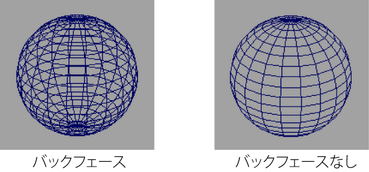
- カリング オプション(Culling Options)
- 次のカリング オプションの 1 つを選択します。
- ワイヤの維持(Keep Wire)
-
ワイヤフレームのアウトラインを表示します。
- ハード エッジの維持(Keep Hard Edges)
-
ソフト エッジに対してのみバックフェース カリングが設定されます。
- 頂点の維持(Keep vertices)
-
頂点を表示します。
- 頂点(Vertices)
-
選択したポリゴン上の頂点ポイントを表示します。
- 頂点のサイズ(Vertex Size)
-
シーン ビューで描画する頂点のサイズを調整します。既定のサイズは 3 です。設定範囲は 0.2 ~ 10 です。
- UV
-
選択したポリゴンの UV テクスチャ座標(UV)を表示します。
- 共有されていない UV (Unshared UVs)
-
オブジェクトの UV テクスチャ座標(UV)を表示します。
UV が共有されている場合は、それが紫色をした単一のドットで表示されます。
UV が共有されていない場合は、紫色をした複数のドットが指定した UV が属する頂点の近傍に表示されます。UV テクスチャ エディタ(UV Texture Editor)で UV を選択した場合は、それが属するフェースを指すラインが表示されます。
共有されていない UV (Unshared UVs)をオンにすると、共有されていない UV が表示され、選択することができます。
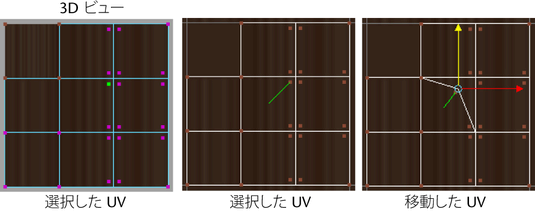
- UV のサイズ(UV Size)
-
シーン ビューと UV テクスチャ エディタ(UV Texture Editor)で描画する UV テクスチャ座標(UV)のサイズを調整します。既定のサイズは 4 です。設定範囲は 0.2 ~ 10 です。
- コンポーネント ID (Component IDs)
-
選択したコンポーネント タイプに応じて、オブジェクトの頂点、エッジ、フェースまたは UV のインデックス番号を表示します。UV の番号は、UV テクスチャ エディタ(UV Texture Editor)だけに表示されます。
- フェース法線(Face Normals)
-
ポリゴンの各面の垂線(法線)を表示します。
- 頂点法線(Vertex Normals)
-
ポリゴンの各頂点の垂線(法線)を表示します。頂点法線は選択したオブジェクトにのみ表示されます。
- 接線(Tangents)
-
メッシュ上に、接線と従法線の方向を示すラインを表示します。従法線は青いカラーで表示されます。接線の法線は赤いカラーで表示されます。
- 法線サイズ(Normals Size)
-
値を入力、またはスライダを使用してサイズを指定することによって、法線の長さを調整します。スライダの範囲は拡張可能で、法線のサイズは 0.02 から 10000 の範囲で設定することができます。
- 標準エッジ(Standard Edges)
-
すべてのエッジを既定の設定で表示します。
- ソフト/ハード エッジ(Soft/Hard Edges)
-
ソフト エッジは点線で、ハード エッジはワイヤフレームで表示します。
- ハード エッジ(カラー)(Hard Edges (Color))
-
ハード エッジを色付きの線、ソフト エッジをワイヤフレームで表示します。「任意のカラーでハード エッジを表示する」を参照してください。
- ハード エッジ(Hard Edges)
-
ハードエッジを色付きの線で表示します。ソフト エッジは、ハイライト表示および選択することはできますが、メッシュ上には表示されません。
- 境界エッジ(Border Edges)
-
すべての境界エッジをハイライトします(テクスチャ エディタ(Texture Editor)でのみ)。
- 折り目エッジ(Crease Edges)
-
ポリゴン上にある折り目エッジの表示のオン/オフを切り替えます。
- テクスチャの境界エッジ(Texture Border Edges)
-
テクスチャ境界エッジの表示のオン/オフを切り替えます。
- エッジ幅(Edge Width)
-
数値を入力、またはスライダを使用して範囲(0.02 ~ 10)を選択することによって、エッジの幅を調整します。
- フェース センター(Face Centers)
-
フェースの中心を示す小さな正方形を表示します。
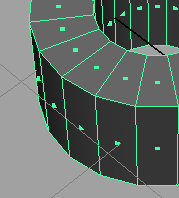
- フェース三角形(Face Triangles)
-
すべてのポリゴン フェースを三角形で表示します。
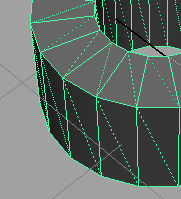
- 非平面のフェース(Non-planar Faces)
-
すべての非平面のフェースをハイライトします。
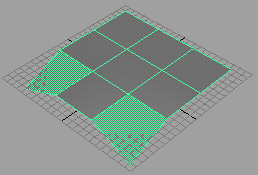
- 表示のリセット(Reset Display)
-
既定の設定を復元します。
- 選択項目に制限(Limit to Selected)
-
選択したポリゴンに行う変更が制限されます。ディスプレイ上の変更をすべてのポリゴンに適用するには、このオプションをオフにします。
メタデータ
メタデータの視覚化を有効または無効にするには、表示 > ポリゴン > メタデータ > メタデータを表示(Display > Polygons > Metadata > Visualize Metadata)のオン/オフを切り替えます。メタデータの視覚化オプション(Metadata Visualization Options)ウィンドウで選択したオプションに基づいて、Maya がメタデータを表示します。
メタデータの表示オプション(Metadata Visualization Options)ウィンドウを開くには、表示 > ポリゴン > メタデータ > メタデータを表示(Display > Polygons > Metadata > Visualize Metadata) >  を選択します。
を選択します。
メタデータの視覚化の詳細については、「ビューポート 2.0 でメタデータを視覚化する」を参照してください。メタデータの表示オプション(Metadata Visualization Options)ウィンドウで使用可能なオプションの詳細については、「メタデータの視覚化オプション(Metadata Visualization Options)」を参照してください。
カスタム ポリゴン表示(Custom Polygon Display)
カスタム ポリゴン表示(Custom Polygon Display)ウィンドウを使用して、ポリゴンの特定のコンポーネントをどのように表示するかを設定することができます。このダイアログ ボックスには、ディスプレイ > ポリゴン(Display > Polygons)メニューでも使用可能な複数のオプションを設定する方法が用意され、それにより Maya の旧バージョンとの互換性がもたらされます。
- 作用するオブジェクト(Objects affected)
-
このウィンドウで適用する設定によって作用するオブジェクトを指定します。
- 頂点(Vertices)
-
ポリゴンに頂点と頂点法線を表示できます。
ディスプレイ > ポリゴン > 頂点(Display > Polygons > Vertices)とディスプレイ > ポリゴン > 頂点法線(Display > Polygons > Vertex Normals)の各オプションと同じエフェクトです。
- ハイライト(Highlight)
-
ディスプレイ > ポリゴン > 折り目頂点(Display > Polygons > Crease Vertices)と同じエフェクトです。
- 頂点サイズ(Vertex Size)
-
ディスプレイ > ポリゴン > 頂点サイズ(Display > Polygons > Vertex Size)と同じエフェクトです。
- エッジ(Edges)
-
エッジのかたさの表示をカスタマイズできます。
ディスプレイ > ポリゴン > 標準エッジ(Display > Polygons > Standard Edges)、ディスプレイ > ポリゴン > ソフト/ハード エッジ(Display Polygons > Soft/Hard Edges)、およびディスプレイ > ポリゴン > ハード エッジ(Display > Polygons > Hard Edges)と同じエフェクトです。
- ハイライト(Highlight)
-
境界エッジ、テクスチャ エッジ、および折り目エッジをハイライトできます。
ディスプレイ > ポリゴン > 境界エッジ(Display > Polygons > Border Edges)、ディスプレイ > ポリゴン > 折り目エッジ(Display Polygons > Crease Edges)、およびディスプレイ > ポリゴン > テクスチャの境界エッジ(Display > Polygons > Texture Border Edges)と同じエフェクトです。
- エッジ幅(Edge width)
-
ディスプレイ > ポリゴン > エッジ幅(Display > Polygons > Edge Width)と同じエフェクトです。
- フェース(Face)
-
フェース センター、フェース法線、非平面のフェースを表示できます。
ディスプレイ > ポリゴン > フェース センター(Display > Polygons > Face Centers)、ディスプレイ > ポリゴン > フェース三角形(Display > Polygons > Face Triangles)、ディスプレイ > ポリゴン > 非平面のフェース(Display > Polygons > Non-planar Faces)と同じエフェクトです。
- 頂点番号の表示(Show Item Numbers)
-
各頂点、エッジ、フェース、UV ごとに ID を表示できます。
ディスプレイ > ポリゴン > コンポーネント ID (Display > Polygons > Component IDs)の各オプションと同じエフェクトです。
- 法線サイズ(Normals Size)
-
表示する法線の長さを調整します。
ディスプレイ > ポリゴン > 法線サイズ(Display > Polygons > Normals Size)と同じエフェクトです。
- UV のサイズ(UV Size)
-
UV のサイズを調整します。
ディスプレイ > ポリゴン > UV サイズ(Display > Polygons > UV Size)と同じエフェクトです。
- テクスチャ座標(Texture coordinates)
-
オブジェクトで個別に、またはトポロジとして常に UV を表示できます。
ディスプレイ > ポリゴン > UV (Display > Polygons > UVs)とディスプレイ > ポリゴン > 共有されていない UV (Display > Polygons > Unshared UVs)と同じエフェクトです。
- カラー操作(Color operations)
-
シェーディング表示のカラー(Color in Shaded Display)がオンの場合、シェーディング モード時にカラーの適用(Apply Color)、頂点カラー ペイント ツール(Paint Vertex Color Tool)のエフェクトを表示することができます。このオプションは、上記のコマンドを選択した場合は既定でオンになります。カラー マテリアル チャネル(Color Material Channel)を選択して、適用結果を洗練させます。「頂点カラー データを使用したポリゴンのカラーリング」を参照してください。
- バック フェース カリング(Backface Culling)
-
ディスプレイ > ポリゴン > バック フェース カリング(Display > Polygons > Backface Culling)と同じエフェクトです。
スムーズ メッシュ プレビュー(Smooth Mesh Preview)
メッシュをスムーズした場合の外観をすばやく確認できます。
キーボードの 2 キーを押した場合と同じエフェクトです。
- ディスプレイ(Display)
-
オリジナル メッシュ(ケージとして)とスムーズ メッシュの両方を同時に、またはスムーズ メッシュだけを表示できます。
- 編集(Edit)
-
オリジナル メッシュ、スムーズ メッシュ、または両方のバージョンのメッシュを同時に編集することを選択できます。
利用できるのは、ディスプレイ(Display)をケージ + スムーズ メッシュ(Cage + Smooth Mesh)に設定している場合のみです。
- 分割レベル(Division Levels)
-
シーン パネルに同時に表示されるスムーズ操作の数を指定します。
追加のコントロール(Extra Controls)
スムーズ メッシュ プレビュー(Smooth Mesh Preview)の追加オプションです。これらのコントロールの詳細については、「スムーズ オプション(Smooth Options)」を参照してください。