このシェーディング(Shading)メニューは、シーン ビューの上、または複数のシーン ビューのあるレイアウト(4 ビュー(Four View)レイアウトなど)の各ビュー パネルの上に表示されます。
シェーディング(Shading) メニューでは、シーンをさまざまな方法で表示することができます。単純なワイヤフレーム表示からスムーズ シェーディング表示までさまざまな表示精度を選択することができます。
- ワイヤフレーム(Wireframe)
-
ポリゴン メッシュではエッジがワイヤフレームで表示され、サーフェスではアイソパラム カーブがワイヤフレームで表示されます。これが、既定の設定のシェーディング精度です。
- すべてをスムーズ シェード(Smooth Shade All)
-
すべてのサーフェス、メッシュ、パーティクルをスムーズ シェーディングされたオブジェクトとして表示します。
注:ハードウェア テクスチャリング(Hardware Texturing)をオンに設定すると、シェーダ プラグインとテクスチャ プラグインがサポートされます。すべてをスムーズ シェード(Smooth Shade All)モードを使用するときは、特定のアトリビュート(拡散(diffuse)、ハードウェア カラー(hardwareColor)、カラー(color)、透明度(transparency)、白熱光(incandescence)、スペキュラ カラー(specularColor)、光沢(shininess))だけが使用されます。
- 選択項目をスムーズ シェード(Smooth Shade Selected Items)
-
選択した項目をスムーズ シェーディングされたオブジェクトとして表示します。
- すべてをフラット シェード(Flat Shade All)
-
すべてのサーフェスとメッシュをフラット シェーディングされた項目として表示します。
- 選択項目をフラット シェード(Flat Shade Selected Items)
-
選択した項目をフラット シェーディングされた項目として表示します。
- バウンディング ボックス(Bounding Box)
-
オブジェクトをそのオブジェクトのバウンディング ボリュームとしてボックス表示します。バウンディング ボックスとして表示することで、Maya のパフォーマンスは高速となり、複雑なモデルではパフォーマンスが大きく違ってきます。
バウンディング ボックスには、実際のジオメトリのほかにハルも含まれます。そのため、バウンディング ボックスは、ジオメトリよりも大きな寸法になることがあります。
注:バウンディング ボックスの座標を表示するには、アトリビュート エディタ(Attribute Editor)を開いてシェイプ ノード タブをクリックし、オブジェクト ディスプレイ(Object Display)セクションを開きます。サーフェスの最小ワールド空間境界座標と最大ワールド空間境界座標が、X 軸、Y 軸、Z 軸にそって読み取り専用で表示されます。
- 既定のマテリアルの使用(Use Default Material)
-
シェーディング モードで表示するときに、割り当てられているシェーディング マテリアルに関わらず、既定のシェーディング マテリアルを表示します。
- ワイヤフレーム付きシェード(Wireframe on Shaded)
-
このオプションは、ビューに表示されているシェーディングされたオブジェクトすべてに、ワイヤフレームを重ねて表示します。
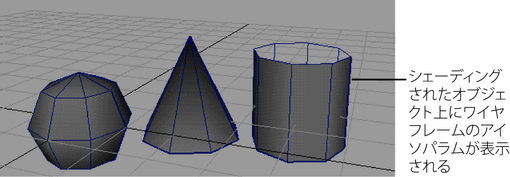
- X 線(X-Ray)
-
シェーディングされたすべてのオブジェクトを半透明で表示します。これは、モデルの隠れている部分を見る場合に便利です。
- ジョイントの X 線表示(X-Ray Joints)
-
その他のシェーディング オブジェクト上にスケルトン ジョイントを表示して、ジョイントを選択しやすくします。
- アクティブ コンポーネントの X 線表示(X-Ray Active Components)
-
アクティブなコンポーネントを他のシェーディング オブジェクトの上に表示します。このシェーディング モードは、誤って不要なコンポーネントを選択しないようにしたい場合に便利です。これはコンポーネント モードの場合にのみポリゴン オブジェクトに適用されます。
- バック フェース カリング(Backface Culling)
-
スムーズ シェーディング モードやフラット シェーディング モードでオブジェクトを表示する場合、このオプションをオンに設定すると、モデルの後面が透過表示になり、オブジェクトの表示/操作を高速化するのに役立ちます。
- スムーズ ワイヤフレーム(Smooth Wireframe)
-
Maya の 3D ビューで、スムーズ ワイヤフレーム オブジェクトを表示します。
注:UV テクスチャ エディタ(UV Texture Editor)などの 2D ビューでは機能しません。
- ハードウェア テクスチャリング(Hardware Texturing)
-
ハードウェア テクスチャリングされたレンダー結果を、外部ビューアに表示される場合のようにシーン ビューに表示します。。
このモードは、既定でオンになっています。
- ハードウェア フォグ(Hardware Fog)
-
Maya 以外のプログラムで実現できるハードウェア フォグ エフェクトをシミュレートします。レンダーする前に、スポット ライトのフォグの分布状況が表示されます。このオプションはプレビュー用のため、パース ビューでのみ機能します。
ビューポート 2.0(Viewport 2.0)で、シェーディング > ハードウェア フォグ(Shading > Hardware Fog) >
 を選択すると、ハードウェア レンダラ 2.0 設定(Hardware Renderer 2.0 Settings)ウィンドウが表示され、フォグ設定を調整することができます。シェーディング > ハードウェア フォグ(Shading > Hardware Fog) >
を選択すると、ハードウェア レンダラ 2.0 設定(Hardware Renderer 2.0 Settings)ウィンドウが表示され、フォグ設定を調整することができます。シェーディング > ハードウェア フォグ(Shading > Hardware Fog) >  を選択してハードウェア フォグ(Hardware fog)を設定します。
を選択してハードウェア フォグ(Hardware fog)を設定します。
- DirectX 11
-
DirectX 11 のレンダリング エンジンを使用するようにビューポートを設定します。これは DirectX のバージョン 11 で、OpenGL コア プロファイル(OpenGL Core Profile)に相当します。DirectX 11 シェーダを表示するには、このモードを使用します。
DirectX 11 の詳細については、「DirectX 11 モードでビューポート 2.0 を実行する」および「DirectX 11 Shader」を参照してください。
- OpenGL - 旧式(OpenGL - Legacy)
- これは OpenGL の旧バージョンで、DirectX のバージョン 8/9 に相当します。CgFX シェーダを表示する場合は、このモードを使用します。
- OpenGL - コア プロファイル(互換性)(OpenGL - Core Profile (Compatibility))
-
このモードは Windows プラットフォームと Linux プラットフォームのみで使用できます。
これは OpenGL の新しいバージョンです。これにより、DirectX11 モードと同じ視覚的忠実度を得ることができます。GLSL シェーダをレンダーする場合は、このモードを使用します。
このモードは、以下の両方の機能ををサポートしています。
- OpenGL 2.1 以前
- OpenGL 3.2 以降
旧バージョンの OpenGL の関数を使用するプラグ インを所有していて、OpenGL のバージョン 3.2 以降の機能のメリットを活用する場合は、このモードを選択してください。
注:OpenGL - 旧式(OpenGL - Legacy)と OpenGL - コア プロファイル(厳密)(OpenGL - Core Profile)は同様のレンダー精度をビューポイントに提供します。
ただし、OpenGL - コア プロファイル(OpenGL - Core Profile)は、GLSL シェーダにより容易に実現できるテッセレーションやディスプレイスメントなどの最新の OpenGL テクノロジを利用しますが、これには OpenGL - 旧式(OpenGL - Legacy)モードで OpenSubdivs を使用する必要があります。
- OpenGL - コア プロファイル(厳密)(OpenGL - Core Profile (Strict))
-
これは OpenGL の新しいバージョンです。これにより、DirectX11 モードと同じ視覚的忠実度を得ることができます。GLSL シェーダをレンダーする場合は、このモードを使用します。
このモードにより、OpenGL バージョン 3.2 以降の機能を利用できます。OpenGL バージョン 2.1 以前の機能は、このモードでサポートされていません。
詳細については、「GLSL シェーダ」および「GLSL シェーダを作成および視覚化する」を参照してください。
- 現在の選択項目をすべてに適用(Apply Current to All)
-
現在の 3D ビューのシェーディング方法をシーンの全オブジェクトに適用します。