장면에 있는 애니메이션을 내보내려면 이 옵션을 활성화하고 고급 애니메이션 옵션 및 기능에 액세스하려면 이 옵션을 확장합니다.
추가 옵션
추가 내보내기 옵션을 보려면 추가 옵션을 확장합니다.
- 장면 이름 사용
-
일반적으로 3ds Max FBX plug-in은 FBX 파일의 3ds Max 장면 애니메이션을 Take 001로 저장합니다. 장면 애니메이션의 이름을 3ds Max 장면에 따라 지정하려는 경우 이 옵션을 활성화합니다.
이 옵션은 기본적으로 비활성화되어 있습니다.
- 단일 키 제거
-
이 설정을 활성화하면 플러그인에서 애니메이션 키가 하나만 있는 것으로 확인할 경우 내보내기가 오브젝트에서 키를 제거하고 내보냅니다. 파일에 둘 이상의 키가 있으면 키가 내보내집니다.
주: 회전 키는 이 설정의 영향을 받지 않습니다.애니메이션에 있는 키의 수에 관계없이 모든 키를 FBX로 내보내려면 이 옵션을 비활성화합니다.
주: 이 옵션은 기본적으로 비활성화되어 있습니다.
애니메이션 적용
이 옵션을 사용하면 내보낼 때 애니메이션을 적용하거나 플로팅할 수 있습니다.
이 옵션을 활성화하면 3ds Max Biped를 포함하여 지원되지 않는 모든 제약 조건 및 제어기가 애니메이션 곡선에 다시 샘플링됩니다. 그러면 이러한 3ds Max 제약 조건을 지원하지 않는 다른 응용 프로그램으로 이러한 곡선을 가져올 수 있습니다.
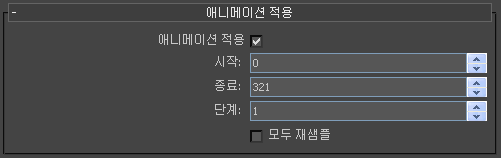
플러그인에서는 호스트 응용 프로그램의 현재 "타임라인" 설정에서 시작 및 종료 값을 자동으로 가져옵니다. 이러한 값은 이 옵션을 활성화한 후 값을 변경하여 수정할 수 있습니다.
단계 값은 프레임당 생성되는 키 수를 정의하며 기본값은 1입니다. 예를 들어 단계를 2로 설정하면 한 프레임 걸러 하나씩 키를 적용하고 내보냅니다.
- 모두 재샘플
-
지원되는 애니메이션 요소를 동일하게 적용하려면 모두 재샘플 옵션을 사용합니다. 이 옵션은 지원되지 않는 요소만 선택적으로 적용하는 애니메이션 적용 옵션과는 다릅니다.
주: 모두 재샘플 옵션은 호스트 응용 프로그램의 프레임 속도를 사용하여 애니메이션을 다시 샘플링합니다. 모두 재샘플 옵션에서 다른 프레임 속도를 샘플링에 사용하려는 경우 3ds Max에서 다른 프레임 속도 설정을 지정해야 합니다.모두 재샘플 옵션은 애니메이션 적용 옵션의 상태에 반응합니다. 애니메이션 적용 옵션을 사용하지 않는 경우 모두 재샘플 옵션을 사용할 수 없습니다.
변형
스킨 및 모프 변형 옵션에 액세스하려면 변형 옵션을 활성화합니다.
| 옵션 | 설명 |
|---|---|
| 모프 | 장면에 사용된 모든 형상 모프를 내보내려면 이 옵션을 활성화합니다. |
| 스킨 | 장면에 사용된 모든 스킨 변형을 내보내려면 이 옵션을 활성화합니다. |
스킨 및 모프 변형 옵션에 액세스하려면 변형 옵션을 활성화합니다.
곡선 필터
곡선 필터를 사용하면 내보내기 프로세스 중에 함수 곡선에 애니메이션 필터를 적용할 수 있습니다.
- 상수 키 감소기
-
중복 키를 제거하려면 상수 키 감소기 필터를 활성화합니다. 중복 키는 동일한 값을 갖는 키로, 곡선의 평면 수평 보간과 동일합니다. 중복 키는 곡선을 다시 샘플링한 결과로 생성되는 경우가 많습니다.

이전:
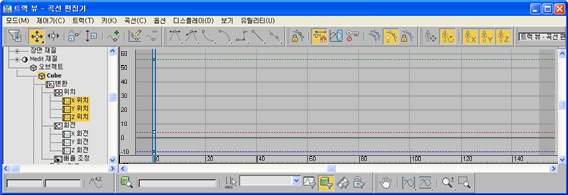
이후:
각 변환 유형(변환, 회전, 배율 조정 및 기타)에 대해 특정 임계값을 설정할 수 있습니다. 예를 들어 기타에는 모프와 사용자 정의 속성 곡선이 포함됩니다.
기본값은 다음과 같습니다.
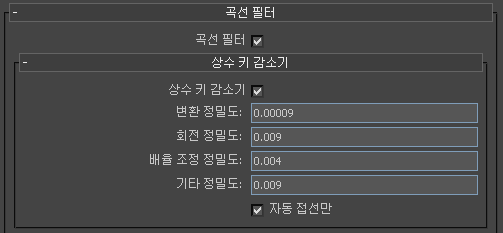
값은 일반 단위를 나타냅니다. 이는 해당 장면의 표준 배율을 기준으로 임계값을 수정해야 할 수 있기 때문입니다. 이는 매우 크거나 작은 배율 장면에도 해당됩니다.
키의 수가 동일한 경우에는 매우 작은 값을 사용하여 애니메이션이 손실되지 않도록 합니다.
예를 들어 이 필터를 사용하여 모션 캡처 데이터에서 노이즈를 제거하는 경우 값을 수정해야 할 수 있습니다.
설정 설명 변환 정밀도 변환 곡선의 임계값으로, 일반 단위입니다. 회전 정밀도 회전 곡선의 임계값으로, 일반 단위입니다. 배율 조정 정밀도 배율 조정 곡선의 임계값으로, 일반 단위입니다. 기타 정밀도 기타 곡선의 임계값으로, 일반 단위입니다. 자동 접선만 이 옵션을 사용하면 "자동" 키 유형만 필터링됩니다. 그렇지 않으면 보간 값이 특정 임계값보다 큰 키가 삭제될 수 있습니다. - 회전 언롤
-
이 필터는 회전 곡선을 다시 평가하여 지정된 구성요소의 180도 회전 점프 수를 줄입니다. 이 필터를 사용하여 이러한 회전 점프 및/또는 짐벌 잠금을 수정하거나 재배치할 수 있으며, 결과 애니메이션에는 시각적으로 영향을 주지 않습니다.
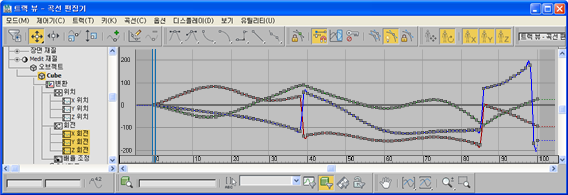
이전:

이후:
주: 회전 언롤 필터에서 회전 곡선(X, Y 및 Z 구성요소)의 전체 벡터를 다시 샘플링해야 합니다. 다시 샘플링하면 플러그인에서 동일한 회전을 나타내는 새 경로 값을 찾습니다.설정 설명 필터 정밀도 정밀도 값은 플러그인에서 곡선을 다시 평가하고 펼쳐진 곡선에 지정된 중요도를 정의하는 방법에 영향을 줍니다. 회전 곡선을 다시 샘플링하고 특정 구성요소 X, Y 또는 Z에 언롤 우선 순위 및 필터 정밀도를 지정하려면 회전 언롤 필터를 활성화합니다.
Y축 위쪽 따르기 일반적으로 Y축 위쪽 장면에 사용되는 Y 구성요소에 우선 순위를 지정하려면 이 옵션을 활성화합니다. - 키 감소기
-
키 감소기를 활성화하여 내보낼 때 애니메이션 곡선의 키 수를 줄입니다. 키 감소기는 자동으로 키를 접선으로 바꾸어 키를 줄입니다. 이렇게 하면 예상한 애니메이션을 유지하는 반면 키 수를 줄여 처리 속도를 높입니다.
이 필터를 사용하면 다시 샘플링된 곡선의 키 수를 줄일 수 있습니다. 따라서 고밀도 데이터가 아닌 키를 편집할 수 있습니다.

이전:

이후:
주: 필요한 키 수와 애니메이션의 정밀도는 항상 균형을 이루고 있습니다. 키가 많을수록 애니메이션이 더 정밀해지고, 키가 적을수록 키 편집은 더 쉬워지지만 정밀도는 떨어집니다.설정 설명 필터 정밀도 일반 값입니다. 대부분의 경우 기본값(1)은 키 수를 간소화하는 데 충분하며 원래의 시각적 결과를 충실하게 유지합니다. 주: 필터 강도를 늘리면(예: 4.0으로) 키를 더 많이 제거하여 처리 속도가 빨라지지만 애니메이션의 정확성이 훨씬 떨어집니다.XYZ 곡선 동기화 이 옵션은 시간이 지남에 따라 각 키에 대해 하나의 키가 동일한 벡터에서 항상 세 곡선(X, Y 또는 Z)에 모두 존재하도록 추가된 각 키마다 다른 곡선(X, Y 또는 Z)에 키를 추가합니다. 주: 이 설정으로 키 수가 늘어나지만 동시에 모든 곡선의 키를 선택하려는 경우 유용합니다. 이 설정은 게임 엔진의 실시간 애니메이션 재생에 자주 사용됩니다.키 감소기 필터는 기본적으로 정밀도 값이 1.0이고 XYZ 곡선 동기화 옵션이 비활성화되어 있습니다.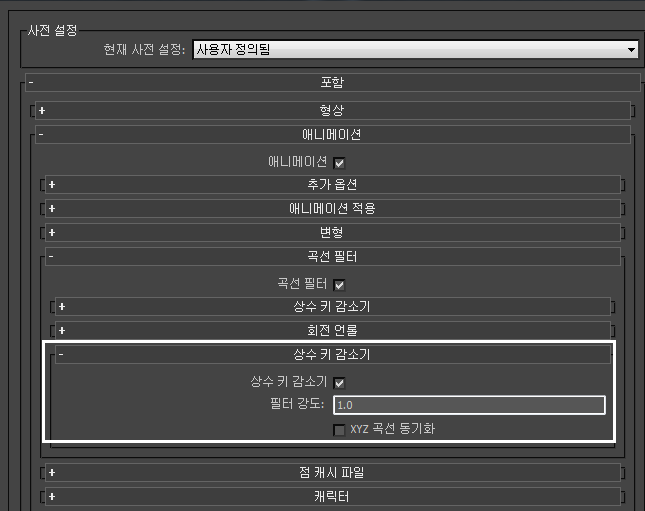
점 캐시 파일
내보내는 동안 정점 애니메이션 데이터를 유지할 수 있도록 선택한 선택 세트의 캐시 파일을 만들려면 이 옵션을 활성화합니다. 이 옵션을 사용하려면 먼저 3ds Max에서 정점 애니메이션을 유지할 오브젝트의 선택 세트를 만들어야 합니다. 캐시 파일을 내보내는 데 적합한 세트를 선택하려면 선택 세트 메뉴를 사용합니다.
저장한 정점 애니메이션 데이터는 FBX 파일과 동일한 위치에 있는 폴더에 저장됩니다.
기본적으로 만들어지는 점 캐시 파일은 .MC 형식입니다. 이 옵션을 활성화하면 세 가지 파일이 생성됩니다.
- FBX 파일
- XML 파일
- MC 파일
3ds Max FBX plug-in에서는 FBX 파일 이름을 따라 이름이 지정된 하위 폴더에 XML 및 MC 파일을 저장하며 접미사는 FPC(_fpc)입니다.
예를 들어 box01이라는 큐브가 포함된 장면을 FBX 파일 myTest.fbx로 내보내면 다음과 같은 파일과 폴더가 생성됩니다.
- myTest.fbx
- myTest_fpc
- box01.xml
- box01.mc
이 플러그인은 이미 기록된 모든 PC2 또는 MC 점 캐시 파일을 선택 세트 내에 그대로 유지합니다.
- 정점 애니메이션이란?
-
오브젝트 애니메이션은 한 위치에서 다른 위치로 구를 이동할 때 발생합니다. 이 오브젝트를 회전하거나 배율을 조정해도 오브젝트 애니메이션으로 간주됩니다. 오브젝트의 모든 TRS 애니메이션은 표준 오브젝트 애니메이션으로 간주되며 일반적인 내보내기 작업 시 유지됩니다.
정점 애니메이션은 하위 오브젝트(정점) 수준에서 발생합니다. 예를 들어 구의 정점 4개를 이동하는 경우 이 애니메이션에 대한 점 캐시 파일을 만들지 않으면 내보낼 때 이 애니메이션이 손실됩니다.
- 점 캐시란?
-
점 캐시는 오브젝트의 로컬 하위 오브젝트 애니메이션입니다. 3ds Max 같은 프로그램에서 이 로컬 하위 오브젝트 애니메이션을 내보내려면 모든 정점 위치를 평가하고 하나 또는 여러 개의 파일(점 캐시 파일이라고 함)에 저장해야 합니다. 내보내기에서 어떤 오브젝트의 정점 애니메이션을 평가할 것인지 알아야 하기 때문에 점 캐시 데이터를 저장할 오브젝트 선택 세트를 만들어야 합니다.
3ds Max에서는 복잡한 애니메이션의 재생을 향상시킬 수 있도록 오브젝트에 대한 점 캐시를 만듭니다. 예를 들어 20개 제어기가 500개의 다른 캐릭터 애니메이션을 구동하는 장면이 있는 경우 점 캐시 파일을 만들면 모든 정점 애니메이션을 저장하고 500개의 캐릭터 모두에 대해 재생할 수 있으므로 3ds Max에서 각 캐릭터에 대해 애니메이션 제어기를 평가하지 않아도 됩니다. 그 결과, 보다 부드러운 재생이 만들어집니다.
캐릭터
캐릭터 옵션을 통해 3ds Max FBX plug-in을 내보낼 때 캐릭터 및 HumanIK 데이터를 처리하는 방법을 지정할 수 있습니다.
- CAT 캐릭터를 HIK로
-
FBX 파일에 HIK 골격 정의로 CAT 리그를 내보내려고 할 때 CAT 캐릭터를 HIK로 옵션을 활성화합니다.
이 옵션이 비활성화된 경우 CAT 리그를 표준 골격이 있는 골격으로 내보냅니다.