![]()
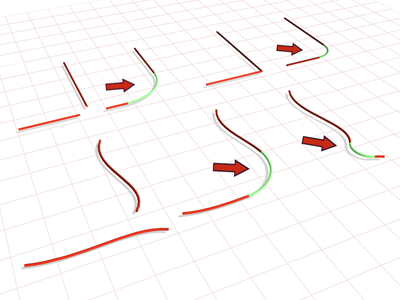
위: 두 개의 단순 모깎기
.
아래: 트림 대칭 이동이 트리밍의 방향과 모깎기의 모양을 변경합니다.
절차
모깎기 곡선을 만들려면 다음을 수행하십시오.
- NURBS 도구상자에서
 (모깎기 곡선 만들기)을 설정합니다.
(모깎기 곡선 만들기)을 설정합니다. - 연결할 끝에 가까운 곡선을 클릭합니다. 연결될 끝이 강조 표시됩니다. 마우스 버튼을 누른 채로 연결할 다른 곡선의 끝으로 드래그합니다. 연결할 끝이 강조 표시되면 마우스 버튼을 놓습니다.
모깎기 곡선이 만들어졌습니다. 모깎기와 맞추기 위해 상위 곡선의 끝을 트리밍합니다. 모깎기는 상위 곡선의 끝점에 배치되지 않아도 됩니다. 배치는 반지름 매개변수의 값에 따라 달라집니다.
상위 곡선 중 하나의 위치나 곡률을 변경하면 모깎기를 변경할 수 있습니다.
상위 곡선은 동일 평면에 있어야 합니다.
- 모깎기 매개변수를 조정합니다.
NURBS 오브젝트에는 적어도 곡선이 두 개 있어야 합니다.
인터페이스
모깎기 곡선 롤아웃(작성 시)
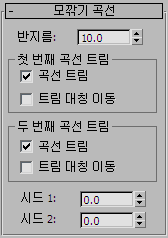
- 반지름
-
모깎기 호의 반지름(현재 3ds Max 단위)입니다. 기본값은 10.0입니다.
이 매개변수는 애니메이션할 수 있습니다.
팁: 처음 만든 모깎기가 오류 상태에 있는 경우 반지름이 두 곡선 사이의 거리를 연결할 만큼 충분히 크지 않을 수 있습니다. 반지름 값을 증가시키면 올바른 모깎기가 만들어집니다. 모깎기는 종속 오브젝트 색상으로 표시된 호가 됩니다(기본값 초록색). 모깎기가 오류 상태에 있으면 오류 색상의 직선으로 표시됩니다(기본값 오렌지색).
첫 번째 곡선 트림/두 번째 곡선 트림 그룹
두 그룹을 사용하여 상위 곡선이 트리밍되는 방법을 제어할 수 있습니다. 각 그룹의 컨트롤은 동일합니다. "첫 번째"와 "두 번째"는 상위 곡선을 선택하는 순서를 가리킵니다.
- 곡선 트림
-
설정하면(기본값) 모깎기 곡선에 대해 상위 곡선을 트리밍합니다. 끄면 상위가 트리밍되지 않습니다.
- 트림 대칭 이동
-
설정하면 반대 방향으로 트리밍합니다.
- 시드 1 / 시드 2
-
첫 번째 및 두 번째 곡선에서 속도 값의 U 위치를 변경합니다. 방향 선택이 있는 경우 시드 점이 표시하는 방향은 모깎기를 만들 때 사용된 방향입니다.
모깎기 곡선 롤아웃(수정 시)
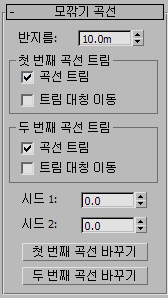
- 반지름
-
모깎기 호의 반지름(현재 3ds Max 단위)입니다. 기본값은 10.0입니다.
팁: 처음 만든 모깎기가 오류 상태에 있는 경우 반지름이 두 곡선 사이의 거리를 연결할 만큼 충분히 크지 않을 수 있습니다. 반지름 값을 증가시키면 올바른 모깎기가 만들어집니다. 모깎기는 종속 오브젝트 색상으로 표시된 호가 됩니다(기본값 초록색). 모깎기가 오류 상태에 있으면 오류 색상의 직선으로 표시됩니다(기본값 오렌지색).
첫 번째 곡선 트림/두 번째 곡선 트림 그룹
두 그룹을 사용하여 상위 곡선이 트리밍되는 방법을 제어할 수 있습니다. 각 그룹의 컨트롤은 동일합니다. "첫 번째"와 "두 번째"는 상위 곡선을 선택하는 순서를 가리킵니다.
- 곡선 트림
-
설정하면(기본값) 모깎기 곡선에 대해 상위 곡선을 트리밍합니다. 끄면 상위가 트리밍되지 않습니다.
- 트림 대칭 이동
-
설정하면 반대 방향으로 트리밍합니다.
- 시드 1 / 시드 2
-
첫 번째 및 두 번째 곡선에서 속도 값의 U 위치를 변경합니다. 방향 선택이 있는 경우 시드 점이 표시하는 방향은 모깎기를 만들 때 사용된 방향입니다.
- 첫 번째 곡선 바꾸기 / 두 번째 곡선 바꾸기
-
상위 곡선을 바꿀 수 있습니다. 버튼을 클릭하고 곡선을 클릭하여 원래의 첫번째 또는 두번째 곡선을 대체합니다.