다중 옵션 중에서 선택하여 장면을 표시할 수 있습니다. 오브젝트를 단순한 상자로 표시하거나 부드러운 음영 처리와 텍스처 매핑으로 렌더링할 수 있습니다. 원할 경우 각 뷰포트에 대해 다른 표시 방법을 선택할 수 있습니다.
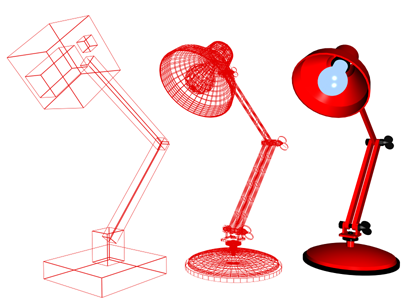
상자 표시, 와이어프레임 표시 및 부드러운 음영 처리
뷰포트 렌더링 컨트롤 사용
뷰포트 렌더링 옵션은 음영 처리 뷰포트 레이블 메뉴와 뷰포트 구성 대화상자의 렌더링 방법 패널에 있습니다. 이러한 컨트롤을 사용하면 렌더링 수준 및 해당 수준과 연관된 모든 옵션을 설정할 수 있습니다. 뷰포트 레이블 메뉴 설정은 활성 뷰포트에만 적용되지만 렌더링 방법 패널을 사용하여 활성 뷰포트, 모든 뷰포트 또는 활성 뷰포트를 제외한 모든 뷰포트에 설정을 적용할 수 있습니다.
선택하는 렌더링 수준은 사실적 표시, 정확도 및 속도 요구에 의해 결정됩니다. 예를 들어 경계 상자 표시 수준은 장면 복잡성에 따라 음영 처리보다 훨씬 더 빠를 수 있습니다. 렌더링 수준이 사실적일수록 표시 속도가 더 느려집니다.
렌더링 수준을 선택한 후 렌더링 옵션을 설정할 수 있습니다. 각 렌더링 수준에 다른 옵션을 사용할 수 있습니다.
뷰포트에서 ActiveShade를 사용할 수도 있습니다. 이 기능은 조명 및 재질의 변경 내용을 신속하게 미리 보는 데 유용합니다.
뷰포트 렌더링은 장면 렌더링을 클릭하여 생성되는 최종 렌더링에 영향을 주지 않습니다.
렌더링 방법 및 표시 속도
렌더링 방법은 뷰 표시 품질뿐만 아니라 표시 성능에도 큰 영향을 줄 수 있습니다. 높은 품질의 렌더링 수준과 사실적 옵션을 사용하면 표시 성능이 느려집니다.
렌더링 방법을 설정한 후 표시 성능을 조정하는 추가 옵션을 선택할 수 있습니다. 이 컨트롤 중 하나인 어댑티브 디그라데이션은 사실적인 렌더링 수준을 사용할 때 표시 성능을 향상시킵니다.
렌더링 방법을 참조하십시오.