![]()
여러 다른 값을 시도한 다음 사용하려는 결과가 나왔을 때 키를 만들 수 있습니다. 커브 편집기에서 이것을 키 지정 가능 트랙과 결합하여 키를 지정하려는 오브젝트 매개변수에 대한 키만 만듭니다.
키 설정 작업 흐름
설정 키 모드를 사용하여 항목을 애니메이션하려면 먼저 설정 키 모드를 설정합니다. 그런 다음 애니메이션하려는 오브젝트를 선택하고 키 필터 버튼을 사용하여 키프레임하려는 트랙을 설정합니다. 또한 트랙 뷰 편집 창에서 키 지정 가능 표시 아이콘을 사용하여 개별 트랙을 키 지정 가능 또는 불가능으로 만들 수 있습니다. 이렇게 완료된 모든 설정 작업에서 키 설정 버튼(키 아이콘이 있는 큰 버튼)을 클릭하거나 키보드 바로 가기(K)를 사용하여 키를 만들 수 있습니다. 해당 시간 이전으로 이동한 다음 캐릭터나 오브젝트를 변경(변환 또는 매개변수 변경)하고 키 설정을 클릭한 후 해당 변경 사항을 사용하여 키를 만듭니다.
키 설정 버튼을 클릭하지 않고 다른 프레임으로 이동하면 마치 아무런 변경을 하지 않은 것처럼 해당 오브젝트 변경 사항이 손실됩니다. 이것은 자동 키 모드의 동작과 근본적으로 다르며 자동 키 모드에서는 변경 사항을 적용하지 않으려면 실행 취소를 사용해야 합니다. 마우스 오른쪽 버튼으로 시간 슬라이더를 드래그하여 포즈를 이동하거나 다른 시점으로 변환합니다.
보다 신속한 작업 흐름을 위해 사용자 정의 메뉴  사용자 인터페이스 사용자 정의로 이동하여 기본 UI 그룹에서 키 입력 조합을 할당함으로써 키 필터와 키 지정 가능 표시 도구에 키보드 단축키를 정의할 수 있습니다.
사용자 인터페이스 사용자 정의로 이동하여 기본 UI 그룹에서 키 입력 조합을 할당함으로써 키 필터와 키 지정 가능 표시 도구에 키보드 단축키를 정의할 수 있습니다.
절차
설정 키 모드를 사용하여 애니메이션하려면 다음을 수행합니다.
 을 켭니다.
을 켭니다. -
 키프레임하려는 오브젝트를 선택한 다음 마우스 오른쪽 버튼을 클릭하고 곡선 편집기를 선택합니다.
키프레임하려는 오브젝트를 선택한 다음 마우스 오른쪽 버튼을 클릭하고 곡선 편집기를 선택합니다. - 트랙 뷰 메뉴모음에서 뷰 메뉴를 열고 애니메이션 키를 받을 수 있는 제어기 창의 각 애니메이션 트랙 옆에 있는 대화식 기호를 토글하는 키 지정 가능 아이콘 명령을 선택합니다. 이러한 아이콘을 사용하여 키 설정이 영향을 줄 수 있는 트랙을 정의합니다.
 빨간색 키는 해당 트랙에 키가 지정됨을 의미합니다. 키를 클릭하면 키 지정 가능 상태가 토글됩니다.
빨간색 키는 해당 트랙에 키가 지정됨을 의미합니다. 키를 클릭하면 키 지정 가능 상태가 토글됩니다. -
 을 클릭한 다음 키프레임하려는 트랙을 설정합니다. 기본적으로 위치, 회전, 배율, IK 매개변수가 설정되어 있습니다. 이 예에서는 회전 및 배율을 끕니다.
을 클릭한 다음 키프레임하려는 트랙을 설정합니다. 기본적으로 위치, 회전, 배율, IK 매개변수가 설정되어 있습니다. 이 예에서는 회전 및 배율을 끕니다. - 키를 설정하려는 프레임으로 이동합니다.
- 오브젝트를 이동합니다.
 (키 설정)을 클릭합니다.
(키 설정)을 클릭합니다. 키 설정 버튼이 빨간색으로 깜박이면 3ds Max에 키가 설정되어 있다는 것을 표시하며 이 키가 해당 트랙 바에 나타납니다.

이 프로세스를 반복하여 시간 슬라이더를 이동하고 키를 설정합니다.
설정 키 모드를 사용하여 모든 매개변수를 키프레임하려면 다음을 수행합니다.
 을 켭니다.
을 켭니다. - 뷰포트에서 키프레임을 추가하려는 오브젝트를 선택합니다.
 을 클릭한 다음 키 전체를 설정합니다.
을 클릭한 다음 키 전체를 설정합니다. - 시간 슬라이더를 키를 설정하려는 프레임으로 이동합니다.
 (키 설정)을 클릭합니다.
(키 설정)을 클릭합니다. 3ds Max에서 모든 키 지정 가능 매개변수에 키를 추가합니다.
업데이트 없이 시간에서 포즈나 위치를 이동하려면
 을 켭니다.
을 켭니다. - 특정 프레임(여기서는 프레임 20)으로 이동합니다.
- 캐릭터 포즈를 지정하거나 오브젝트 위치를 지정합니다.
- 커서를 시간 슬라이더 위로 이동한 다음 마우스 오른쪽 버튼을 사용하여 드래그합니다.
시간 슬라이더가 이동되지만 위치는 변경되지 않습니다. 포즈 또는 위치가 유지되고 새로운 시점으로 전송됩니다.
- 적절한 프레임에 있는 경우
 (키 설정)을 클릭하여 포즈 또는 위치 키를 설정합니다.
(키 설정)을 클릭하여 포즈 또는 위치 키를 설정합니다.
인터페이스
-
 설정 키 모드 토글
설정 키 모드 토글 -
설정 키 모드를 설정하거나 해제합니다.
-
 키 설정
키 설정 -
선택 세트에서 각 트랙의 키를 설정하려면 이 버튼을 클릭합니다. 이 옵션은 트랙이 키 지정 가능 상태인지 확인하며 키 필터에서는 해당 트랙에 키를 지정할 수 있습니다. 이 두 항목이 충족되면 키가 설정됩니다. 또한 키 설정을 사용하여 자동 키 모드와 레이아웃 모드(자동 키나 키 설정이 모두 해제된 경우)에서 키를 설정할 수 있습니다.
-
 선택 리스트
선택 리스트 -
키 설정 애니메이션 모드로 작업하는 동안 명명된 선택 세트 및 트랙 세트에 빠르게 액세스할 수 있습니다. 이 옵션을 사용하여 서로 다른 선택 세트와 트랙 세트 간에 손쉽게 전환할 수 있습니다.
주: 리스트에서 선택 세트를 선택해도 뷰포트의 오브젝트가 선택되지 않습니다. 이 작업을 수행하려면 명명된 선택 세트 기능을 사용합니다.주: 선택 세트 이름이 괄호 안에 표시되는 것과 달리(예: {Biped Arms}) 추적 세트 이름은 각괄호 안에 표시됩니다(예: [Throw Baseball]). -
 키 필터
키 필터 -
키 설정을 사용하는 경우 키가 만들어지는 트랙을 지정할 수 있는 키 필터 설정 대화상자(다음 참조)를 엽니다.
- 키 필터 설정 대화상자
-
키를 지정하려는 트랙을 설정합니다. 기본값은 위치, 회전, 배율 및 IK 매개변수입니다.
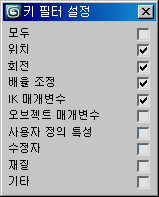
다음과 같은 옵션을 사용할 수 있습니다.
- 모두 모든 트랙에 신속하게 키를 배치하는 방법을 제공합니다. 모두가 설정되어 있으면 다른 토글을 사용할 수 없습니다. 모두 필터가 설정된 상태에서 키 설정을 클릭하면 모든 키 지정 가능 트랙에 키가 배치됩니다.
- 위치 위치 키를 만들 수 있습니다.
- 회전 회전 키를 만들 수 있습니다.
- 배율 조정 배율 조정 키를 만들 수 있습니다.
- IK 매개변수 역 운동학 매개변수를 키프레임할 수 있습니다.
- 오브젝트 매개변수 오브젝트 매개변수를 키프레임할 수 있습니다.
- 사용자 정의 속성사용자 정의 속성을 키프레임할 수 있습니다.
- 수정자 수정자를 키프레임할 수 있습니다. 팁: 수정자를 설정할 때 오브젝트 매개변수를 설정해야 기즈모를 키프레임할 수 있습니다.
- 재질 재질 특성을 키프레임할 수 있습니다.
- 기타 키 설정 기술을 사용하여 위 카테고리에 해당되지 않는 기타 매개변수를 키프레임할 수 있습니다. 여기에는 도우미 특성 및 대상 카메라와 라이트의 보기 제어기 트랙 같은 설정이 포함됩니다.
경고: 오브젝트 매개변수를 설정하면 트랙 뷰 편집 메뉴의 제어기 하위 메뉴에서 키 지정 가능을 사용하여 해당 트랙을 해제한 경우를 제외하고 오브젝트의 모든 오브젝트 매개변수가 키를 수신합니다. 위 사항이 재질에도 동일하게 적용됩니다.팁: Shift 키를 누른 채 스피너를 마우스 오른쪽 버튼으로 클릭하여 스피너 설정에서 키를 설정할 수도 있습니다.