공통 매개변수 롤아웃은 모든 렌더러에 공통된 매개변수를 설정합니다.
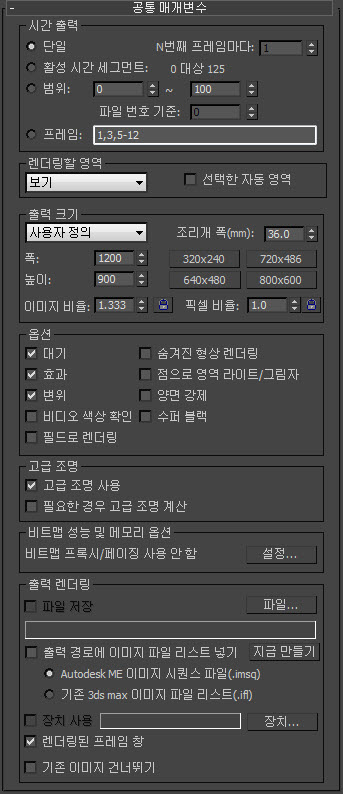
시간 출력 그룹
렌더링할 프레임을 선택합니다.
- 단일현재 프레임만 선택합니다.
- 매 N번째프레임을 규칙적으로 샘플링하여 선택합니다. 예를 들어 매 8번째 프레임을 렌더링하려면 8을 입력합니다. 활성 시간 세그먼트 및 범위 출력에 대해서만 사용할 수 있습니다.
- 활성 시간 세그먼트 활성 시간 세그먼트는 트랙 바에 표시된 현재 프레임 범위입니다.
- 범위사용자가 지정한 두 개의 숫자를 포함하는 그 사이의 모든 프레임입니다.
- 파일 번호 기준파일 이름이 증가하는 시작점인 기본 파일 번호를 지정합니다. 범위는 –99,999에서 99,999 사이입니다. 활성 시간 세그먼트 및 범위 출력에 대해서만 사용할 수 있습니다.
- 프레임쉼표로 구분된 비순차적 프레임(예: 2,5) 또는 하이픈으로 구분된 프레임 범위(예: 0-5)입니다.
예를 들어 범위를 0-3으로 설정하고 N번째 프레임마다는 1로, 파일 번호 기준은 15로 설정할 경우 출력 파일은 file0015, file0016, file0017, file0018입니다.
음수 번호 기준도 지정할 수 있습니다. 예를 들어 프레임 50–55를 렌더링하고 파일 번호 기본을 -50으로 설정할 경우 결과는 file-050, file-051, file-052, file-053, file-054, file-055입니다.
출력 크기 그룹
사전 정의된 크기 중 하나를 선택하거나 폭 및 높이 필드에 다른 크기(픽셀 단위)를 입력합니다. 이러한 컨트롤은 이미지의 해상도 및 가로 세로 비율에 영향을 줍니다.
- [드롭다운 리스트]
- 출력 크기 드롭다운 리스트를 사용하면 여러 가지 산업 표준 필름 및 비디오 가로 세로 비율을 선택할 수 있습니다. 이러한 형식 중 하나를 선택한 다음 나머지 그룹 컨트롤을 사용하여 출력 해상도를 설정합니다. 또는 사용자 고유의 가로 세로 비율 및 해상도를 설정하려면 기본 사용자 정의 옵션을 사용합니다. 리스트에서 선택할 수 있는 옵션은 다음과 같습니다.
- 사용자 정의
- 35mm 1.316:1 전체 조리개(영화)
- 35mm 1.37:1 아카데미(영화)
- 35mm 1.66:1(영화)
- 35mm 1.75:1(영화)
- 35mm 1.85:1(영화)
- 35 MM 아나모픽(2.35:1)
- 35 MM 아나모픽(2.35:1)(압착됨)
- 70mm 파나비전(영화)(이미지 가로 세로 비율: 2.20)
- 70mm 아이맥스(영화)(이미지 가로 세로 비율: 1.36420)
- VistaVision(이미지 가로 세로 비율: 1.50)
- 35mm(24mm X 36mm)(슬라이드)(이미지 가로 세로 비율: 1.50)
- 6cm X 6cm(2 1/4" X 2 1/4")(슬라이드)(이미지 가로 세로 비율: 1.0)
- 4" X 5" 또는 8" X 10"(슬라이드)(이미지 가로 세로 비율: 1.250)
- NTSC D-1(비디오)(이미지 가로 세로 비율: 1.3333)
- NTSC DV(비디오)(이미지 가로 세로 비율: 1.350)
- PAL(비디오)(이미지 가로 세로 비율: 1.3333)
- PAL D-1(비디오)(이미지 가로 세로 비율: 1.3333)
- HDTV(비디오)(이미지 가로 세로 비율: 1.77778)
주: 이미지 가로 세로 비율 및 폭과 높이 버튼의 값은 이 리스트에서 선택한 출력 형식에 따라 변경될 수 있습니다. - 조리개 폭(mm)
- 렌더링된 출력을 만드는 카메라의 조리개 폭을 지정할 수 있습니다. 이 값을 변경하여 카메라의 렌즈 값을 변경합니다. 이렇게 하면 렌즈와 FOV 값의 관계에 영향을 주지만 카메라의 장면 뷰를 변경하지는 않습니다.
예를 들어 렌즈 설정이 43.0mm인 경우 조리개 폭을 36에서 50으로 변경하면 렌더 설정 대화상자를 닫거나 렌더링할 때 카메라 렌즈 스피너가 59.722로 변경되지만 장면은 뷰포트와 렌더링에 계속 똑같이 나타납니다. 사용자 정의가 아닌 사전 설정 형식 중 하나를 사용하면 조준창 폭은 해당 형식에 의해 결정되며 이 컨트롤은 텍스트 디스플레이로 대체됩니다.
- 폭 및 높이
- 이미지 폭과 높이(픽셀)를 지정하여 출력 이미지의 해상도를 설정할 수 있습니다. 사용자 정의 형식을 사용하면 두 스피너를 독립적으로 설정할 수 있습니다. 다른 모든 형식에서는 두 스피너가 지정된 가로 세로 비율로 잠기므로 하나를 조정하면 다른 하나도 변경됩니다. 최대 폭과 높이는 32,768 x 32,768픽셀입니다.
- 사전 설정 해상도 버튼(320x240, 640x480 등)
- 이러한 버튼 중 하나를 클릭하여 사전 설정 해상도를 선택합니다. 이러한 버튼을 사용자 정의할 수 있습니다.버튼을 마우스 오른쪽 버튼으로 클릭하면 버튼으로 지정된 해상도를 변경할 수 있는 사전 설정 구성 대화상자가 표시됩니다.
- 이미지 가로 세로 비율
- 이미지 비율: 높이에 대한 폭의 비율입니다. 이 값을 변경하면 높이 값이 변경되어 활성 해상도에 올바른 치수를 유지합니다. 이 그룹의 드롭다운 리스트에서 사용자 정의가 아닌 다른 형식을 사용하면 가로 세로 비율이 고정되고 읽기 전용 필드로 표시됩니다.
3ds Max에서 이미지 가로 세로 비율 값은 항상 승수 값으로 표시됩니다. 필름 및 비디오의 서면 설명에서 가로 세로 비율이 비율로 설명되는 경우도 많습니다. 예를 들어, 1.33333(기본 사용자 정의 가로 세로 비율)은 종종 4:3으로 표시되기도 합니다. 이는 레터박스가 사용되지 않는 경우 브로드캐스트 비디오(NTSC 및 PAL)의 표준 가로 세로 비율입니다. 레터박스는 위와 아래의 검은색 영역으로 프레임이 지정되는 와이드 화면 필름 형식의 전체 폭을 표시합니다.
 사용자 정의 출력 크기를 사용하는 경우 이미지 가로 세로 비율 오른쪽에 있는 잠금 버튼은 현재 값에서 가로 세로 비율을 잠급니다. 설정하면 이미지 가로 세로 비율 스피너가 레이블로 바뀌고 폭 및 높이 필드가 함께 잠깁니다. 하나를 조정하면 다른 하나도 변경되어 가로 세로 비율 값을 유지합니다. 또한 가로 세로 비율이 잠긴 경우 픽셀 가로 세로 비율 값을 변경하면 높이 값이 변경되어 가로 세로 비율을 유지합니다. 주: 뷰포트에서 카메라의 원뿔이 변경되어 렌더 설정 대화상자에서 설정한 이미지의 가로 세로 비율을 반영합니다. 이 변경 사항은 렌더 설정 대화상자를 종료할 때 적용됩니다.
사용자 정의 출력 크기를 사용하는 경우 이미지 가로 세로 비율 오른쪽에 있는 잠금 버튼은 현재 값에서 가로 세로 비율을 잠급니다. 설정하면 이미지 가로 세로 비율 스피너가 레이블로 바뀌고 폭 및 높이 필드가 함께 잠깁니다. 하나를 조정하면 다른 하나도 변경되어 가로 세로 비율 값을 유지합니다. 또한 가로 세로 비율이 잠긴 경우 픽셀 가로 세로 비율 값을 변경하면 높이 값이 변경되어 가로 세로 비율을 유지합니다. 주: 뷰포트에서 카메라의 원뿔이 변경되어 렌더 설정 대화상자에서 설정한 이미지의 가로 세로 비율을 반영합니다. 이 변경 사항은 렌더 설정 대화상자를 종료할 때 적용됩니다. - 픽셀 가로 세로 비율
- 다른 장치 표시에 사용할 픽셀의 가로 세로 비율을 설정합니다. 이미지가 사용자 표시에서는 찌그러져 보일 수도 있지만 픽셀 모양이 다른 장치에서는 제대로 표시됩니다. 사용자 정의 대신 표준 형식 중 하나를 사용하면 픽셀 가로 세로 비율을 변경할 수 없으며 이 컨트롤이 비활성화됩니다.
 픽셀 가로 세로 비율 왼쪽의 잠금 버튼은 픽셀 가로 세로 비율을 잠급니다. 설정하면 픽셀 가로 세로 비율 스피너가 레이블로 바뀌며 값을 변경할 수 없습니다. 이 버튼은 사용자 정의 형식에서만 사용할 수 있습니다.
픽셀 가로 세로 비율 왼쪽의 잠금 버튼은 픽셀 가로 세로 비율을 잠급니다. 설정하면 픽셀 가로 세로 비율 스피너가 레이블로 바뀌며 값을 변경할 수 없습니다. 이 버튼은 사용자 정의 형식에서만 사용할 수 있습니다. 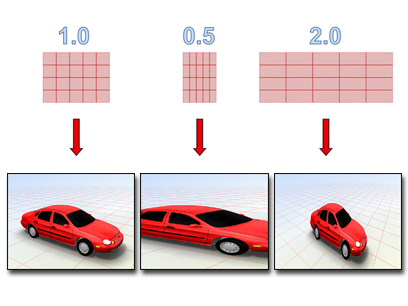
픽셀 가로 세로 비율이 다른 이미지는 정사각형 픽셀이 있는 모니터에 늘어나거나 찌그러진 것처럼 보입니다.
주: 표준 NTSC의 경우 픽셀 가로 세로 비율은 0.9입니다. NTSC의 16:9(0.778) 애너모픽 이미지를 만드는 경우 픽셀 가로 세로 비율이 1.184여야 합니다. 이미지 가로 세로 비율의 이전 설명과 마찬가지로 여기서는 이미지가 레터상자가 아니라고 가정합니다.
옵션 그룹
- 대기
- 설정하면 적용된 대기 효과(예: 볼륨 안개)를 렌더링합니다.
- 효과
- 설정하면 적용된 렌더링 효과(예: 블러)를 렌더링합니다.
- 변위
- 적용된 변위 매핑을 렌더링합니다.
- 비디오 색상 확인
- 안전한 NTSC나 PAL 임계값을 벗어나는 픽셀 색상을 확인하여 플래그를 지정하거나 허용되는 값으로 수정합니다.
기본적으로 "안전하지 않은" 색상은 검정색 픽셀로 렌더링됩니다. 기본 설정 대화상자의 렌더링 패널을 사용하여 색상 검사 디스플레이를 변경할 수 있습니다.
- 필드로 렌더링
- 프레임이 아닌 비디오 필드로 렌더링합니다. 비디오용 애니메이션을 만드는 경우에 사용합니다.
- 숨겨진 형상 렌더링
- 숨겨져 있더라도 장면의 모든 형상 오브젝트를 렌더링합니다.
- 점으로 영역 라이트/그림자
- 모든 영역 라이트 또는 그림자를 점 오브젝트에서 방출된 것처럼 렌더링하여 렌더링 속도를 높입니다.
Mental ray가 활성 렌더러인 경우 이 스위치는 부드러운 그림자 정밀도 슬라이더의 맨 왼쪽 위치처럼 렌더된 프레임 창
 아래쪽 패널에서도 사용할 수 있습니다. 또는 슬라이더를 사용하여 부드러운 그림자를 전역으로 조정하면 렌더링 속도를 향상시키면서 부드러운 그림자를 계속 표시할 수 있습니다. 팁: 점 라이트가 영역 라이트보다 훨씬 더 빠르게 렌더링되므로 이 옵션은 기본 렌더링에 유용합니다.주: 영역 라이트는 라디오시티 솔루션의 성능에 중요한 영향을 주지 않으므로 라디오시티가 있는 장면은 이 토글의 영향을 받지 않습니다.
아래쪽 패널에서도 사용할 수 있습니다. 또는 슬라이더를 사용하여 부드러운 그림자를 전역으로 조정하면 렌더링 속도를 향상시키면서 부드러운 그림자를 계속 표시할 수 있습니다. 팁: 점 라이트가 영역 라이트보다 훨씬 더 빠르게 렌더링되므로 이 옵션은 기본 렌더링에 유용합니다.주: 영역 라이트는 라디오시티 솔루션의 성능에 중요한 영향을 주지 않으므로 라디오시티가 있는 장면은 이 토글의 영향을 받지 않습니다. - 양면 강제
- 양면 강제 렌더링은 모든 면의 양면을 모두 렌더링합니다. 일반적으로 렌더링 시간을 줄이려면 이 옵션을 해제해야 합니다. 오브젝트의 안쪽과 바깥쪽을 모두 렌더링해야 하는 경우 또는 면 법선이 제대로 통합되지 않은 복잡한 형상을 가져온 경우 이 옵션을 설정할 수도 있습니다. 주: 이 스위치는 mental ray 재질 아키텍처 및 디자인을 사용하는 오브젝트에는 적용되지 않습니다. 이 경우 재질의 고급 렌더링 옵션 롤아웃
 뒷면 발췌 확인란을 켭니다.
뒷면 발췌 확인란을 켭니다. - 수퍼 블랙
- 수퍼 블랙 렌더링에서는 비디오 합성에 필요한 렌더링된 형상의 어둡기를 제한합니다. 반드시 필요한 경우가 아니면 해제한 상태로 유지합니다.
고급 조명 그룹
- 고급 조명 사용
- 설정하면 3ds Max에서는 라디오시티 솔루션이나 라이트 추적을 렌더링에 통합합니다.
- 필요한 경우 고급 조명 계산
- 설정하면 3ds Max에서는 필요한 경우 라디오시티를 프레임 단위로 계산합니다.
일반적으로 일련의 프레임을 렌더링하는 경우 3ds Max에서는 첫 번째 프레임에 대해서만 라디오시티를 계산합니다. 애니메이션에서 후속 프레임의 고급 조명을 다시 계산해야 할 필요가 있으면 이 옵션을 설정하십시오. 예를 들어 밝게 페인트칠된 문을 열면 주변에 있는 흰색 벽의 색상 지정에 영향을 줄 수 있습니다. 이런 경우 고급 조명을 다시 계산해야 합니다.
비트맵 성능 및 메모리 옵션 그룹
3ds Max에서 렌더링에 전체 해상도 맵을 사용할지 비트맵 프록시를 사용할지를 표시합니다. 이 설정을 변경하려면 설정 버튼을 클릭합니다.
- 설정
- 비트맵 프록시에 대한 전역 설정 및 기본값 대화상자를 열려면 클릭합니다.
출력 렌더링 그룹
- 파일 저장
- 설정하면 렌더링할 때 3ds Max에서 렌더링된 이미지나 애니메이션을 디스크에 저장합니다. 파일 버튼을 사용하여 출력 파일을 지정해야만 파일 저장을 사용할 수 있습니다.
- 파일
- 출력 파일 이름, 형식 및 위치를 지정할 수 있는 출력 파일 렌더링 대화상자를 엽니다.
쓰기 가능한 스틸 또는 애니메이션 이미지 파일 형식으로 렌더링할 수 있습니다.
다중 프레임을 스틸 이미지 파일 형식으로 렌더링하는 경우 렌더러에서 개별 프레임 파일을 렌더링하고 시퀀스 번호를 각 파일 이름에 추가합니다. 파일 번호 기준 설정을 사용하여 이를 제어할 수 있습니다.
- 출력 경로에 이미지 파일 리스트 넣기
- 이미지 순서(IMSQ) 파일을 만들고 렌더링과 동일한 디렉토리에 저장하려면 켭니다. 기본적으로 해제되어 있습니다.
3ds Max는 렌더 요소당 하나의 IMSQ 파일(또는 IFL 파일)을 만듭니다. 렌더 또는 지금 만들기를 클릭하면 파일이 만들어집니다. 실제 렌더링 전에 파일이 생성됩니다.
다음 종류의 렌더링에서 이미지 시퀀스 파일을 만들 수 있습니다.
- 렌더 설정 대화상자
- 렌더 명령
- 배치 렌더링
- 명령줄 렌더링
- MAXScript 렌더링
- ActiveShade 렌더링
다음 종류의 렌더링에서는 만들어지지 않습니다.
- 텍스처로 렌더링
- 비디오 포스트 렌더링
- 파노라마 렌더링
- 지금 만들기
- 이미지 시퀀스 파일을 "수동"으로 만들려면 클릭합니다. 먼저 렌더링 자체의 출력 파일을 선택해야 합니다.
- [이미지 시퀀스 파일 유형]
- 다음 중 한가지를 실행합니다.
- Autodesk ME 이미지 시퀀스 파일(.imsq) 선택하면(기본값) 이미지 순서(IMSQ) 파일을 만듭니다.
- 기존 3ds max 이미지 파일 리스트(.ifl) 선택하면 이전 버전의 3ds Max에서 만든 종류의 IFL(이미지 파일 리스트) 파일을 만듭니다.
- 장치 사용
- 렌더링된 출력을 비디오 레코더 등의 장치로 보냅니다. 먼저 장치 버튼을 클릭하여 해당 드라이버가 이미 설치되어 있는 장치를 지정합니다.
- 렌더된 프레임 창
- 렌더된 프레임 창에 렌더링된 출력을 표시합니다.
- 기존 이미지 건너뛰기
- 활성화되고 파일 저장을 설정하면 렌더러에서 디스크에 이미 렌더링된 시퀀스의 이미지를 건너뜁니다.