![]()
인터페이스
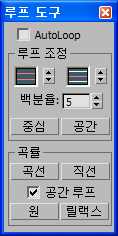
- AutoLoop
-
도구를 적용하기 전에 선택한 가장자리를 자동으로 루프합니다.
루프 조정 그룹
-
 [2Loops]
[2Loops] -
둘 이상의 평행 가장자리를 선택하고 스피너를 조정하여 두 가장자리 사이의 거리를 변경합니다.
AutoLoop가 설정된 경우 간격을 조정하기 전에 선택한 가장자리가 있는 루프를 자동으로 선택합니다.
-
 [3Loops]
[3Loops] -
하나 이상의 가장자리를 선택하고 스피너를 조정하여 선택한 루프의 한쪽에 있는 가장자리 위치를 변경합니다.
AutoLoop가 설정된 경우 간격을 조정하기 전에 선택한 가장자리가 있는 루프를 자동으로 선택합니다.
- 백분율
- 2Loops 및 3Loops 스피너가 작동하는 속도입니다.
- 중심
-
가장자리 또는 가장자리 루프를 해당 가장자리 링의 중심에 배치하고 가장자리 중간에 정점을 배치합니다. 하나 이상의 가장자리를 선택한 후 적용합니다.
AutoLoop가 설정된 경우 가장자리를 중심에 배치하기 전에 선택한 가장자리가 있는 루프를 자동으로 선택합니다.
- 공간
-
정점을 선택한 가장자리를 따라 움직여서 서로 등거리에 있도록 합니다.
AutoLoop가 설정된 경우 정점 간격을 지정하기 전에 선택한 가장자리가 있는 루프를 자동으로 선택합니다.
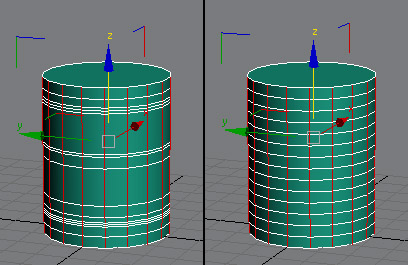
왼쪽: 선택한 가장자리 루프
오른쪽: 공간 적용 후
원통 끝부분에서 루프에 간격을 두려면 Shift 키를 누른 채 공간을 클릭합니다.
곡률 그룹
- 곡선
-
선택한 각 가장자리 세트나 열려 있는 가장자리 루프를 부드러운 곡선으로 조정합니다. 각 루프의 곡률은 루프를 따라 선택한 정점의 위치에 의해 결정됩니다. 이것은 결과 곡선이 선택한 정점 간에 부드럽게 보간된다는 점에서 스플라인 작동 방식과 유사합니다.
주: 곡선은 열려 있는 가장자리 루프만 지원하며, 닫힌(원형) 가장자리 루프에서는 작동하지 않습니다.사용하려면 해당 가장자리 루프의 위치에 따라 결과 곡선의 범위가 결정되는 정점을 선택하고 조정할 가장자리 또는 가장자리 루프를 선택한 다음 곡선을 적용합니다.
AutoLoop가 설정된 경우 조정하기 전에 선택한 가장자리가 있는 루프가 자동으로 선택됩니다. 그리고 공간 루프가 설정된 경우 모든 정점이 루프에서 일정한 간격으로 조정됩니다.
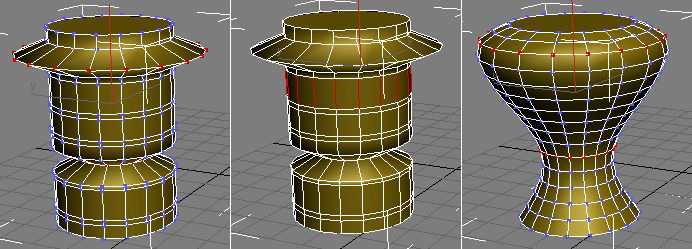
왼쪽: 정점 초기 선택
가운데: 가장자리 초기 선택
오른쪽: 자동 루프와 공간 루프를 모두 설정한 상태에서 곡선 적용 후
- 직선
-
선택한 가장자리 세트나 가장자리 루프 세트를 각각 직선화합니다.
가장자리나 가장자리 루프를 선택한 후 적용합니다.
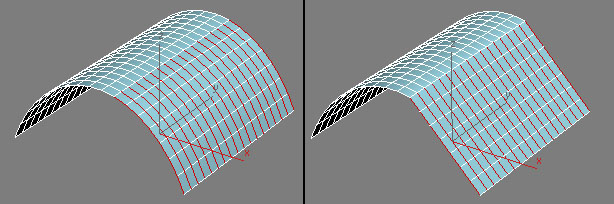
왼쪽: 초기 가장자리 선택
오른쪽: 직선 적용 후
원통 끝부분에서 루프를 직선화하려면 Shift 키를 누른 채 직선을 클릭합니다.
- 공간 왜곡
-
곡선 및 직선을 사용할 때 루프를 따라 모든 정점 사이에 일정한 간격을 둡니다.
- 원
-
선택한 가장자리 세트와 가장자리 루프 세트를 각각 원의 형태로 조정합니다. 원통의 맨 위 가장자리와 맨 아래 가장자리에 있는 루프에 적용하려면 Shift 키를 누른 채 원을 클릭합니다.
원을 적용할 각 루프나 가장자리 세트에 대해 정점 수준에서 해당 위치가 원하는 원의 반지름을 나타내는 닫힌 루프나 원의 시작을 지정하는 열린 루프에서 정점을 선택합니다. 그런 다음 가장자리 수준에서 루프나 루프의 가장자리를 선택합니다. 루프의 가장자리를 선택한 경우 루프 도구 대화상자에서 AutoLoop를 설정하고 원을 클릭합니다.
주: 필요한 정점과 가장자리를 선택한 후 해당 오브젝트 수준이나 임의의 하위 오브젝트 수준에서 원을 적용할 수 있습니다.다음 그림에서는 원통형 오브젝트의 닫힌 루프에 원을 사용하는 방법을 보여 줍니다.
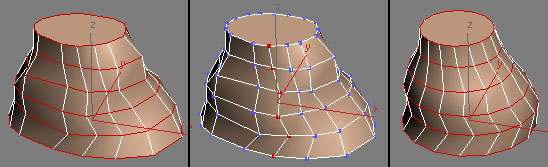
왼쪽: 선택한 닫힌 가장자리 루프
가운데: 원하는 원의 반지름을 나타내는 초기 정점 선택
오른쪽: 원통 끝 루프가 포함되도록 Shift 키를 누른 채 원을 클릭한 후
공간 루프 확인란은 이 도구에 영향을 주지 않습니다.
- 릴렉스
-
선택한 가장자리 세트나 가장자리 루프 세트의 곡률을 각각 스무딩합니다. 원통의 맨 위 가장자리와 맨 아래 가장자리에 있는 루프에 적용하려면 Shift 키를 누른 채 릴랙스를 클릭합니다. 릴랙스 효과를 늘리려면 여러 번 적용합니다.
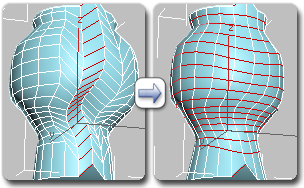
왼쪽: 선택된 가장자리 링
오른쪽: 자동 루프를 설정한 상태에서 여러 번 릴랙스 적용 후
공간 루프 확인란은 이 도구에 영향을 주지 않습니다. AutoLoop가 설정된 경우 소프트웨어에서 도구를 적용하기 전에 자동으로 초기 선택을 루프합니다.