레일링 오브젝트의 구성요소에는 레일, 기둥 및 울타리가 포함됩니다. 울타리에는 말뚝(난간) 또는 유리나 나무 조각 등의 솔리드로 채워진 재질이 포함됩니다.

필드에 울타리를 만드는 데 사용된 레일링
레일링의 방향 및 높이를 지정하거나 스플라인 경로를 선택하고 해당 경로에 레일링을 적용하여 레일링 오브젝트를 만들 수 있습니다. 3ds Max에서 스플라인 경로에 레일링을 적용하는 경우 후자를 레일 경로라고 합니다. 나중에 레일 경로를 편집하면 레일 오브젝트가 자동으로 업데이트되어 변경 사항을 적용합니다. 베지어 스플라인을 레일 경로로 사용할 수 있습니다.
레일링의 하단 레일, 기둥 및 울타리를 만드는 경우 간격 도구를 사용하여 해당 구성요소의 간격을 지정합니다. 3ds Max는 각 레일링 구성요소에 대한 간격 도구 대화상자의 이름을 하단 레일 간격, 기둥 간격 또는 피켓 간격으로 각각 지정합니다.
레일링 및 재질
기본적으로 3ds Max에서는 서로 다른 5가지의 재질 ID를 레일링에 할당합니다. aectemplates.mat 재질 라이브러리에는 레일링에 사용하도록 설계된 다중/하위 오브젝트 재질인 레일 템플릿이 포함되어 있습니다. 레일링/재질의 각 구성요소는 해당 재질 ID와 함께 아래에 나열되어 있습니다.
| 재질 ID | 레일링/재질 구성요소 |
|---|---|
| 1 | 하단 레일 |
| 2 | 레일링 기둥 |
| 3 | 레일링의 솔리드로 채워진 기둥 |
| 4 | 레일링 맨 위 |
| 5 | 레일링 말뚝 |
절차
다음 절차에서는 위쪽 레일, 아래쪽 레일, 기둥, 피켓 울타리 및 솔리드로 채운 울타리 등 각 구성요소를 결합하는 레일링을 만드는 방법에 대해 설명합니다.
아무 뷰포트에나 레일링 오브젝트를 만들 수 있지만 최상의 결과를 얻으려면 투시, 카메라 또는 상단 뷰포트를 사용합니다.
레일링을 만들려면
- 레일링을 클릭하여 원하는 길이로 드래그합니다.
- 마우스 버튼을 놓은 다음 마우스를 수직으로 이동하여 높이를 설정합니다. 클릭하여 마칩니다.
기본적으로 3ds Max에서는 두 기둥, 레일링 높이의 절반인 아래쪽 레일 및 일정한 간격의 두 피켓 이외에 맨 위 레일을 만듭니다.
- 필요한 경우 매개변수를 변경하여 레일링의 세그먼트, 길이, 프로필, 깊이, 폭 및 높이를 조정합니다.
하단 레일을 조정하려면
- 하단 레일을 수정하거나 추가하려면 하단 레일 그룹
 프로필 리스트에서 옵션을 선택합니다.
프로필 리스트에서 옵션을 선택합니다. - 하단 레일의 깊이 및 폭을 지정한 다음 하단 레일

 (간격)을 클릭합니다.
(간격)을 클릭합니다. - 개수 옵션을 사용하여 원하는 하단 레일 수를 지정합니다. 닫기를 클릭하여 변경 사항을 적용합니다. 이 대화상자에서 간격 옵션에 대한 자세한 내용은 간격 도구를 참조하십시오.
기둥을 만들려면
- 기둥을 수정하거나 추가하려면 기둥 롤아웃의 프로필 리스트에서 옵션을 선택합니다.
- 기둥의 깊이 및 폭과 기둥이 상단 레일 위로 확장되는 정도를 지정합니다. 그런 다음 기둥 롤아웃

 (간격)을 클릭합니다.
(간격)을 클릭합니다. - 개수 옵션을 사용하여 원하는 기둥 수를 지정합니다. 닫기를 클릭하여 변경 사항을 적용합니다. 이 대화상자에서 간격 옵션에 대한 자세한 내용은 간격 도구를 참조하십시오.
말뚝 울타리를 만들려면
- 울타리 롤아웃
 유형 리스트
유형 리스트  피켓을 선택합니다. 솔리드 채우기 옵션은 사용할 수 없습니다.
피켓을 선택합니다. 솔리드 채우기 옵션은 사용할 수 없습니다. - 프로필 리스트에서 옵션을 선택하고 피켓의 깊이와 폭을 지정한 다음 피켓 롤아웃

 (간격)을 클릭합니다.
(간격)을 클릭합니다. - 개수 옵션을 사용하여 원하는 말뚝 수를 지정합니다. 닫기를 클릭하여 변경 사항을 적용합니다. 이 대화상자의 간격 옵션에 대한 자세한 정보는 간격 도구를 참조하십시오.
솔리드로 채워진 울타리를 만들려면
- 울타리 롤아웃
 유형 리스트
유형 리스트  솔리드 채우기를 선택합니다. (피켓 아래의 옵션은 사용할 수 없습니다).
솔리드 채우기를 선택합니다. (피켓 아래의 옵션은 사용할 수 없습니다). - 솔리드 채우기에서 두께 및 간격띄우기의 옵션을 조정합니다.
스플라인 경로에 따라 레일을 만들려면
 만들기 패널
만들기 패널 
 (형상)
(형상)  AEC 확장
AEC 확장  레일링을 클릭합니다.
레일링을 클릭합니다. - 레일링 경로 선택을 클릭한 다음 장면에서 스플라인을 선택합니다.
세그먼트 수의 기본값은 1이므로 스플라인의 시작 부분과 끝 부분 사이의 한 세그먼트에 대해 상단 레일을 확장합니다.
- 수정 패널
 세그먼트 설정을 사용하여 세그먼트의 수를 변경합니다.
세그먼트 설정을 사용하여 세그먼트의 수를 변경합니다. 세그먼트 값이 클수록 레일링이 해당 스플라인 형상에 근접하게 됩니다.
- 레일링에서 스플라인에 모서리가 있는 위치에 모서리가 포함되도록 하려면 모서리 고려를 켭니다.
- 이전 절차에 설명된 대로 나머지 레일링 옵션을 완료합니다.
그러면 스플라인이 레일링과 연관되어 스플라인 모양을 변경하면 해당 변경 사항이 레일링에 반영됩니다.
스플라인 경로에 따라 레일링을 만들기 전에 먼저 스플라인을 만들거나 장면에서 기존의 스플라인을 가져와야 합니다.
인터페이스
이름 및 색상 롤아웃
이 롤아웃을 사용하여 선택한 레일링의 이름과 색상을 설정할 수 있습니다. 자세한 내용은 오브젝트 이름 및 와이어프레임 색상을 참조하십시오.
레일링 롤아웃
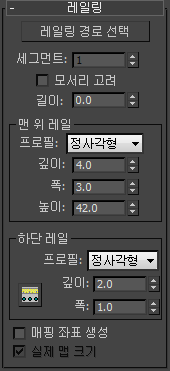
- 레일링 경로 선택
-
이 옵션을 클릭한 다음 뷰포트에서 레일링 경로로 사용할 스플라인을 클릭합니다. 3ds Max에서는 스플라인을 레일링 오브젝트를 적용하는 경로로 사용합니다.
레일링 경로로 사용한 스플라인을 편집하면 레일링에서 해당 변경 사항을 조정합니다. 3ds Max는 링크된 AutoCAD 도면의 2D 모양을 즉시 인식하지 못합니다. 연결된 AutoCAD 도면에서 모양을 인식하려면 해당 모양을 스플라인 편집으로 편집합니다.
팁: 레일링 경로에 대해 닫힌 스플라인을 사용하여 레일링을 만드는 경우 기둥 간격 대화상자를 열고 시작 간격띄우기 및 종료 간격띄우기를 끄고 종료 간격띄우기를 잠급니다. 이렇게 하면 3ds Max에서 사용자가 지정하는 채우기, 피켓 및 기둥으로 올바르게 레일링을 만듭니다.주: 경로 선택을 사용하는 레일링 오브젝트는 대체 수정자를 사용하여 대체된 경로에 유지되지 않습니다. 대체된 외부 참조된 레일링이 경로와 연관된 경우 이를 취소할 수 없습니다. - 세그먼트
-
레일링 오브젝트의 세그먼트 수를 설정합니다. 레일링 경로를 사용하는 경우에만 사용 가능합니다.
좀 더 레일링 경로에 근접하도록 하려면 세그먼트 수를 늘립니다. 세그먼트 수가 높을수록 파일 크기가 증가되고 렌더링 속도가 저하된다는 점에 주의하십시오. 스플라인 경로에 곡률이 낮거나(또는 0이거나) 세그먼트 수가 적으면 적은 수의 세그먼트로 정확한 근사값을 제공할 수 있습니다.
- 모서리 적용
-
레일링에 모서리를 만들어 레일링 경로의 모서리와 일치시킵니다.
- 길이
-
레일링 오브젝트의 길이를 설정합니다. 마우스를 드래그하면 길이가 편집 상자에 표시됩니다.
맨 위 레일 그룹
기본값을 사용하면 사용자가 지정한 길이의 세그먼트 하나, 사각형 프로필, 4단위 깊이, 3단위 폭, 그리고 사용자가 지정한 높이로 구성된 상단 레일링 구성요소가 생성됩니다.
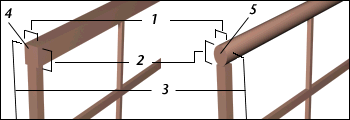
1. 폭
2. 깊이
3. 높이
4. 정사각형 맨 위 레일의 프로필
5. 둥근 모양 맨 위 레일의 프로필
- 프로필
-
맨 위 레일의 횡단면 모양을 설정합니다.
- 깊이
-
맨 위 레일의 깊이를 설정합니다.
- 폭
-
맨 위 레일의 폭을 설정합니다.
- 높이
-
맨 위 레일의 높이를 설정합니다. 만드는 도중 뷰포트에서 마우스를 사용하여 원하는 높이로 상단 레일을 드래그할 수 있습니다. 또는 키보드나 스피너를 사용하여 높이를 입력할 수 있습니다.
하단 레일 그룹
프로필, 깊이, 폭 및 하단 레일 사이의 간격을 제어합니다. 하단 레일 간격 버튼을 사용하여 원하는 하단 레일 수를 지정합니다.
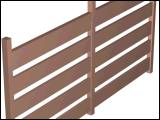
판자와 같이 프로필, 깊이 및 폭으로 정의된 레일링
- 프로필
-
아래쪽 레일의 횡단면 모양을 설정합니다.
- 깊이
-
아래쪽 레일의 깊이를 설정합니다.
- 폭
-
아래쪽 레일의 폭을 설정합니다.
-
 하단 레일 간격
하단 레일 간격 -
하단 레일의 간격을 설정합니다. 이 버튼을 클릭하면 하단 레일 간격 대화상자가 표시됩니다. 개수 옵션을 사용하여 원하는 하단 레일 수를 지정합니다. 이 대화상자에서 간격 옵션에 대한 자세한 내용은 간격 도구를 참조하십시오.
- 매핑 좌표 생성
-
레일링 오브젝트에 매핑 좌표를 할당합니다.
주: 표시된 뷰포트가 와이어프레임나 경계 상자 표시 이외의 값으로 설정된 경우 뷰포트에 맵 표시가 설정된 맵을 포함하는 재질을 적용하는 모든 원형에 대해 매핑 좌표 생성이 설정됩니다. 모든 뷰포트가 와이어프레임이나 경계 상자로 설정된 경우 3ds Max는 렌더 시간에 매핑된 재질을 포함하는 원형에 대해 매핑 좌표 생성을 설정합니다. - 실제 맵 크기
-
오브젝트에 적용되는 텍스처 매핑된 재질에 사용할 배율 조정 방법을 제어합니다. 배율 조정 값은 적용된 재질의 좌표 롤아웃에 있는 실제 배율 사용 설정을 통해 제어됩니다. 기본값=해제.
기둥 롤아웃
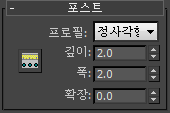
프로필, 깊이, 폭, 확장 및 기둥 사이의 간격을 제어합니다. 기둥 간격 버튼을 사용하여 원하는 기둥 수를 지정합니다.
- 프로필
-
기둥의 횡단면 모양을 없음, 정사각형 또는 원형으로 설정합니다.
- 깊이
-
기둥의 깊이를 설정합니다.
- 폭
-
기둥의 폭을 설정합니다.
- 확장
-
맨 위 레일링 하단 위로 기둥이 확장되는 정도를 설정합니다.
-
 기둥 간격
기둥 간격 -
기둥의 간격을 설정합니다. 이 버튼을 클릭하면 기둥 간격 대화상자가 표시됩니다. 개수 옵션을 사용하여 원하는 기둥 수를 지정합니다. 이 대화상자에서 간격 옵션에 대한 자세한 내용은 간격 도구를 참조하십시오.
팁: 프로필을 없음으로 설정하면 "보이지 않는" 기둥이 만들어집니다. 이 작업을 수행하여 솔리드로 채워진 울타리 사이에 간격이 있는 레일링을 만들 수 있습니다. 또는 말뚝 그룹 간에 구멍이 있는 레일링을 만들 수 있습니다. 이것은 기둥 간격 대화상자에서 기둥 수를 0으로 설정하는 것과는 다릅니다.
울타리 롤아웃
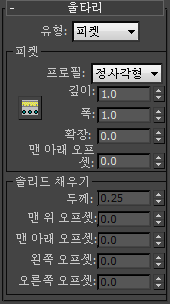
- 유형
-
기둥 간 울타리의 유형을 없음, 피켓 또는 솔리드 채우기로 설정합니다.
피켓 그룹
프로필, 깊이, 폭 및 기둥 사이의 간격을 제어합니다. 피켓 간격 버튼을 사용하여 원하는 기둥 수를 지정합니다. 유형을 피켓으로 설정한 경우에만 사용할 수 있습니다.
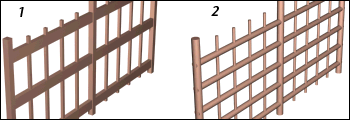
1. 정사각형 프로필을 사용하는 피켓이 있는 레일링
2. 원형 프로필을 사용하는 피켓이 있는 레일링
- 프로필
-
피켓의 횡단면 모양을 설정합니다.
- 깊이
-
피켓의 깊이를 설정합니다.
- 폭
-
피켓의 폭을 설정합니다.
- 확장
-
맨 위 레일링 하단 위로 피켓이 확장되는 정도를 설정합니다.
- 맨 아래 간격띄우기
-
레일링 오브젝트 하단에서 피켓이 간격띄우기되는 정도를 설정합니다.
-
 피켓 간격
피켓 간격 -
피켓의 간격을 설정합니다. 이 버튼을 클릭하면 피켓 간격 대화상자가 표시됩니다. 개수 옵션을 사용하여 원하는 말뚝 수를 지정합니다. 이 대화상자에서 간격 옵션에 대한 자세한 내용은 간격 도구를 참조하십시오.
솔리드 채우기 그룹
솔리드로 채워진 기둥 사이의 두께 및 간격띄우기를 제어합니다. 유형을 솔리드로 설정한 경우에만 사용할 수 있습니다.
- 두께
-
솔리드 채우기 두께를 설정합니다.
- 맨 위 간격띄우기
-
맨 위 레일 하단에서 솔리드 채우기 간격띄우기를 설정합니다.
- 맨 아래 간격띄우기
-
레일링 오브젝트 하단에서 솔리드 채우기의 간격띄우기를 설정합니다.
- 왼쪽 간격띄우기
-
솔리드 채우기와 인접한 왼쪽 기둥 간의 간격띄우기를 설정합니다.
- 오른쪽 간격띄우기
-
솔리드 채우기와 인접한 오른쪽 기둥 간의 간격띄우기를 설정합니다.