Użyj tej procedury, aby ustalić właściwości wyświetlania indywidualnych schodów, takie jak wyświetlanie strzałki w ścieżce, wskazującej ścieżkę, która będzie wyświetlana oraz typ znacznika przerwania używanego podczas wyświetlania schodów. Parametry płaszczyzny przekroju obowiązują tylko w reprezentacji wyświetlania, takiej jak Plan, która jest używana w widoku rysunku z góry (w planie).
- Kliknij dwukrotnie schody, które chcesz zmienić.
- Na palecie właściwości kliknij zakładkę Wyświetlanie.
- Sprawdź, czy w kategorii Ogólne, w opcji Komponent wyświetlania wybrane jest ustawienie *BRAK*.
- W polu Wyświetlanie kontrolowane przez wybierz opcję Ten obiekt. Uwaga: Aby zastosować zmiany do wszystkich schodów w rysunku, wybierz Ustawienie domyślne rysunku. Aby zastosować zmiany do wszystkich schodów w tym stylu, wybierz opcję Styl schodów:<nazwa stylu>.
- W razie konieczności rozwiń menu Właściwości wyświetlania obiektu
 Zaawansowane i kliknij
Zaawansowane i kliknij  obok opcji Właściwości dodatkowe.
obok opcji Właściwości dodatkowe. - Określ dodatkowe właściwości wyświetlania schodów:
Aby... Wykonaj następujące czynności... zmienić wielkość wyświetlanej strzałki i znacznika przerwania wpisz wartość w polu Rozmiar. zmienić położenie odsunięcia wyświetlanej strzałki wpisz wartość w polu Odsuń. zmienić styl wymiarowania użyty do wyświetlenia strzałki wybierz styl w polu Styl wymiarowania. Uwaga: Jeśli do wyświetlenia strzałki zostanie użyty styl wymiarowania inny niż standardowy i jeżeli trzeba uzależnić wielkość strzałki od stylu wymiarów, to wybierz opcję Rozmiar strzałki tylko ze stylu wymiarowania. Jest to domyślne ustawienie obowiązujące w rysunkach utworzonych w poprzednich wersjach programu. Jeżeli opcja ta nie zostanie wybrana, wielkość strzałki zostanie pomnożona przez ustawienie wielkości strzałki.zmienić kształt linii schodów wybierz kształt w opcji Kształt. Wartość Łukowy wprowadza łuk w miejscu zmiany linii schodów. Wartość Prosty powoduje wyświetlenie kąta w miejscu zmiany linii. wyświetlić strzałkę na końcu każdej płaszczyzny cięcia, wskazującą ten sam kierunek na całej długości schodów wybierz opcję Płaszczyzna cięcia — Równoległa w poleceniu Zastosuj do i sprawdź, czy opcja Rysuj każdy bieg nie jest zaznaczona. wyświetlić strzałkę na końcu każdej płaszczyzny cięcia oraz na końcu każdego biegu, wskazującą ten sam kierunek wybierz opcję Płaszczyzna cięcia — Równoległa w poleceniu Zastosuj do i sprawdź, czy opcja Rysuj każdy bieg nie jest zaznaczona. wyświetlić strzałkę na końcu kompletnych schodów wybierz opcję Płaszczyzna przekroju — Równoległa w poleceniu Zastosuj do i sprawdź, czy opcja Rysuj każdy bieg nie jest zaznaczona. wyświetlić strzałkę po każdej stronie płaszczyzny cięcia wybierz opcję Płaszczyzna cięcia — Przeciwna w poleceniu Zastosuj do. zmienić wyświetlaną linię schodów w opcji Ścieżka wyświetlania wybierz Ścieżka graficzna lub Linia konstrukcyjna. zmienić typ znacznika przerwania wyświetlanego na płaszczyźnie cięcia w opcji Znacznik przerwania wybierz wartość Typ. ustalić własny znacznik przerwania, wyświetlany na płaszczyźnie cięcia w opcji Typ wybierz wartość Użytkownika i wybierz blok w opcji Blok. - Kliknij przycisk OK.
Do tych samych ustawień można uzyskać dostęp w celu dokonania modyfikacji także przez menu kontekstowe w następujący sposób:
- Wybierz schody, które chcesz zmienić, kliknij prawym przyciskiem myszy i kliknij opcję Edycja wyświetlania obiektu.
- Kliknij zakładkę właściwości wyświetlania.
- Wybierz reprezentację wyświetlania, w której mają pojawić się zmiany, i wybierz opcję Nadpisanie obiektu.
Reprezentacja wyświetlania (pogrubiona) jest bieżącą reprezentacją wyświetlania.
- W razie potrzeby kliknij ikonę
 .
. - Kliknij zakładkę Inne.
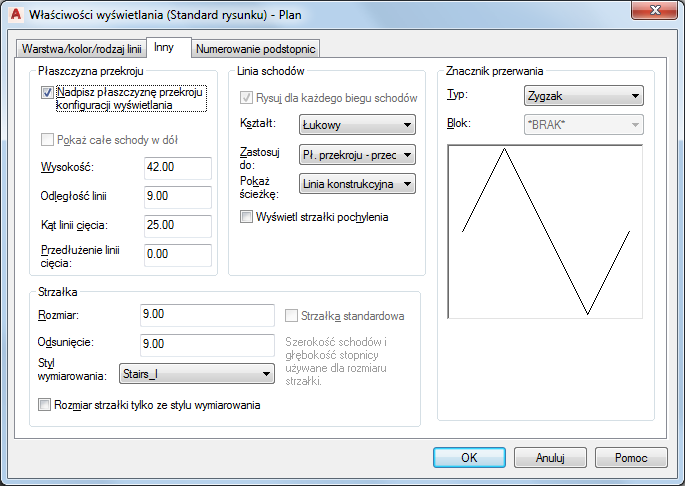
- Określ dodatkowe właściwości wyświetlania zgodnie z potrzebami.
- Kliknij dwukrotnie przycisk OK.