Procedura ta służy do importowania pliku IFC. Po wybraniu pliku IFC do zaimportowania można określić, czy rysunki mają zostać utworzone w ramach projektu programu AutoCAD Architecture, czy też jako zbiór samodzielnych rysunków.
- Kliknij przycisk

 Otwórz
Otwórz  IFC (Industry Foundation Classes).
IFC (Industry Foundation Classes). 
- W oknie dialogowym Importowanie pliku IFC i tworzenie rysunków kliknij przycisk Przeglądaj w poszukiwaniu pliku IFC do zaimportowania, przejdź do żądanego pliku IFC i go wybierz.
- Określ, czy importowany plik ma być częścią projektu:
Aby... Wykonaj następujące czynności... zaimportować plik i utworzyć projekt wraz z rysunkami projektu wybierz opcję Utwórz projekt, a następnie wprowadź nazwę w polu Utwórz projekt w folderze albo kliknij przycisk Przeglądaj, przejdź do żądanego folderu, a następnie wybierz go. Rysunki są importowane ze strukturą projektu programu AutoCAD Architecture.
zaimportować plik jako samodzielne rysunki wprowadź nazwę rysunku w polu Utwórz rysunki o podanej nazwie albo kliknij przycisk Przeglądaj i przejdź do żądanego pliku, a następnie wybierz go. Rysunek jest tworzony w tym samym położeniu co plik IFC, chyba że zostanie określone inaczej.
- Aby zmienić domyślną wartość pola Utwórz rysunki na podstawie szablonu, kliknij przycisk Przeglądaj, przejdź do żądanego pliku DWT i wybierz go.
Jeśli wybrany szablon (plik DWT) nie zawiera tych samych jednostek co importowany plik IFC, zostanie wyświetlony monit z pytaniem, czy kontynuować z tym szablonem, czy wybrać inny. Jeśli wybrana zostanie opcja kontynuowania z wybranym szablonem, jednostki w pliku szablonu zostaną nadpisane przez jednostki z pliku IFC.
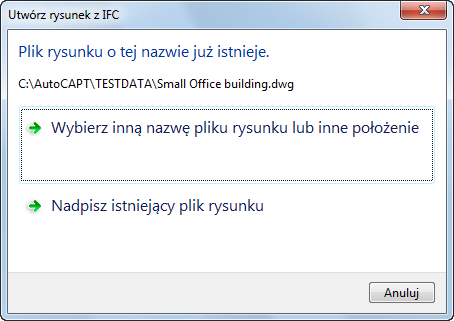 Uwaga: Wybrany szablon stanie się nowym szablonem domyślnym.
Uwaga: Wybrany szablon stanie się nowym szablonem domyślnym. - Kliknij Opcje, aby określić opcje importowania i kliknij przycisk OK:
Aby... Wykonaj następujące czynności... zmienić domyślną wartość importowania wszystkich obiektów na wybieranie określonych obiektów do zaimportowania w polu Wybierz obiekty do importowania z pliku IFC, zaznacz obiekty do importowania lub usuń zaznaczenie obiektów do pominięcia. Naciśnij przycisk Wybierz wszystkie i Wyczyść wszystkie, aby usprawnić wybór. utworzyć nową nazwę stylu odpowiadającą każdej instancji nazwy stylu w pliku IFC wybierz Utwórz nowy styl o unikalnej nazwie. Jeśli istnieje wiele wystąpień stylu o tej samej nazwie, na końcu nazwy będzie wyświetlany numer zwiększany przyrostowo.
użyć pierwszej instancji nazwy stylu dla wszystkich obiektów wybierz Zastosuj pierwszy napotkany styl o tej samej nazwie. - Kliknij przycisk Utwórz:
Jeżeli... Wówczas... wskaż Utwórz rysunki projektu po zaimportowaniu pliku IFC nawigator projektu zostanie otworzony na ekranie rysunku. Nawigator projektu umożliwia przeglądanie rysunków projektu utworzonych podczas importowania. utworzono samodzielne rysunki, a wyświetlony ma zostać rysunek najwyższego poziomu kliknij Tak. utworzono rysunki poza projektem programu AutoCAD Architecture, a wyświetlony ma zostać inny rysunek kliknij Nie. Jeśli istnieje komponent obiektu, który nie jest wyświetlany po zaimportowaniu pliku IFC, otwórz reprezentację wyświetlania tego obiektu i na karcie Warstwa/kolor/rodzaj linii włącz komponent wyświetlania, wybierając w kolumnie Widoczny ikonę żarówki.
Ostrzeżenie: Jeśli podczas importowania w programie AutoCAD Architecture wystąpi błąd braku pamięci, wyświetlony zostanie komunikat w wierszu poleceń, a proces importowania zakończy się niepowodzeniem. Kontynuowanie w tej sytuacji działania programu AutoCAD Architecture może mieć konsekwencje dla dalszej pracy. Poprawnym sposobem postępowania powinno być zamknięcie aplikacji, a następnie jej ponowne uruchomienie. Ponowną próbę importowania można przeprowadzić po:- Zamknięciu wszystkich innych aplikacji.
- Ograniczeniu obiektów do zaimportowania w oknie dialogowym Opcje importu IFC.
- Zmianie systemu na 64-bitowy.