Poniżej opisano procedurę dodawania ramiaków promienistych do stylu okna.
Ramiaki można dodawać przez edycję właściwości wyświetlania stylu okna dla reprezentacji wyświetlania, np. Model lub Elewacja, gdzie mają się pojawić ramiaki. Ramiaki można dodawać do reprezentacji wyświetlania pojedynczo. Można również dodać ramiaki do jednej reprezentacji wyświetlania i automatycznie zastosować je do wszystkich reprezentacji wyświetlania danego stylu okna. Blok ramiaków dodaje się do stylu okna we właściwościach wyświetlania. Każdy blok ramiaków staje się komponentem wyświetlania stylu okna.
Wzór promienisty można dodawać tylko do górnej ramy okna. Wzór promienisty można stosować do kształtów okien z zaokrągloną, półzaokrągloną lub ćwierćzaokrągloną górą.
Wzór promienisty można stosować do następujących typów okien: uchylne górą, pojedyncze uchylne dołem, pojedyncze ryglowane, obrotowe pionowo, przesuwne podwójne z poprzeczką, przesuwne poziomo, przesuwne pojedyncze z poprzeczką, pojedyncze skrzyniowe i pojedyncze.
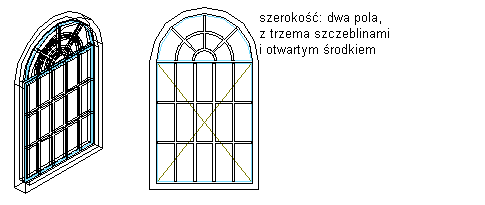
Określanie ramiaków o wzorze promienistym
- Kliknij kolejno

 .
. 
- Rozwiń gałąź Obiekty architektoniczne i rozwiń gałąź Style okien.
- Wybierz styl, który ma zostać poddany edycji.
- Kliknij kartę właściwości wyświetlania.
- Wybierz reprezentację wyświetlania, w której mają pojawić się zmiany, i wybierz opcję Nadpisanie stylu.
- W razie potrzeby kliknij ikonę
 .
. - Kliknij zakładkę Ramiaki.
- Kliknij przycisk Dodaj.
- Wprowadź nazwę bloku ramiaków.
- W sekcji Pole okna zaznacz pole Góra. Uwaga: Wzór promienisty jest dostępny tylko, gdy w sekcji Pole okna wybrane jest ustawienie Góra.
- Wprowadź wartość określającą szerokość wszystkich ramiaków.
- Wprowadź wartość określającą głębokość wszystkich ramiaków.
- Wyczyść przecięcia ramiaków:
Aby... Wykonaj następujące czynności... zamienić przecięcia ramiaków na naroża w pozycji Ramiaki, wybierz opcję Wyczyść połączenia. zamienić wszystkie ramiaki na jeden element z wyczyszczonymi połączeniami w sekcji Ramiak zaznacz pole wyboru Przekształć w bryłę. 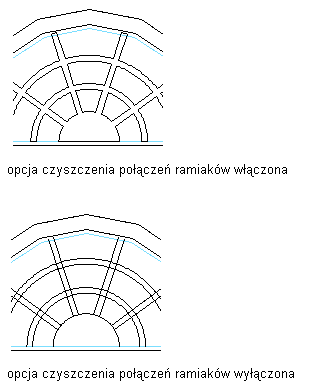
Określanie belek czyszczenia ramiaków promienistych
- Z listy rozwijanej Wzór w sekcji Podziały wybierz ustawienie Promienisty.
- Wprowadź wartość w polu Światła wzwyż, aby określić liczbę wierszy świateł w kierunku pionowym.
- Wprowadź wartość w polu Światła wszerz, aby określić liczbę pól w kierunku promieniowym.
- Wprowadź wartość w polu Szczebliny, aby określić liczbę promieniowych szczeblin ramiaka.
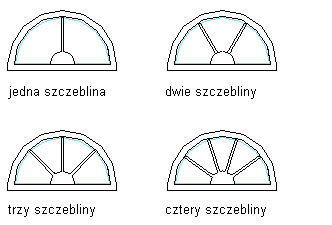
Określanie liczby szczeblin dla ramiaków promienistych
- W opcji Styl środka wybierz ustawienie Zamknięty w przypadku braku pola środkowego lub Otwarty w przypadku pola środkowego.
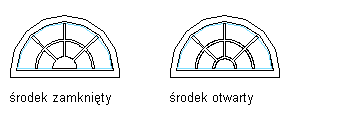
Określanie środków otwartego lub zamkniętego dla ramiaka promienistego
- Wprowadź wartość w polu Promień, aby określić promień środka.
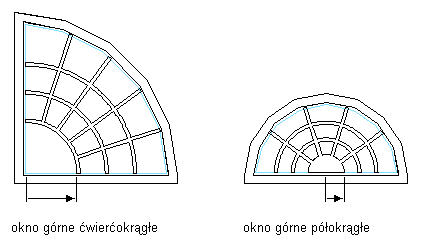
Określanie promienia środka ramiaka promienistego
- Kliknij przycisk OK.
- Dodaj dodatkowe ramiaki:
Jeśli chcesz dodać ramiaki do… Wykonaj następujące czynności... innego skrzydła okna w stylu okna powtórz procedurę opisaną w kroku 8. innej reprezentacji wyświetlania kliknij przycisk OK i powtórz procedurę opisaną w pkt. 5. wszystkich reprezentacji wyświetlania wybranego stylu okna zaznacz pole wyboru Automatycznie zastosuj do innych reprezentacji wyświetlania i nadpisań obiektów. - Trzykrotnie kliknij przycisk OK.
Po dodaniu bloku ramiaków do stylu okna można do nich przypisać materiał, np. drewno, i określić właściwości wyświetlania, np. kolor i rodzaj linii.