Podczas tworzenia szablonu stref określa się następujące właściwości:
- strukturę stref zawartych w szablonie,
- styl strefy (dla każdej strefy w szablonie),
- zawartość strefy (dla każdej strefy w szablonie),
- typ obliczeń strefy (dla każdej strefy w szablonie),
- style modyfikatora powierzchni (dla każdej strefy w szablonie).
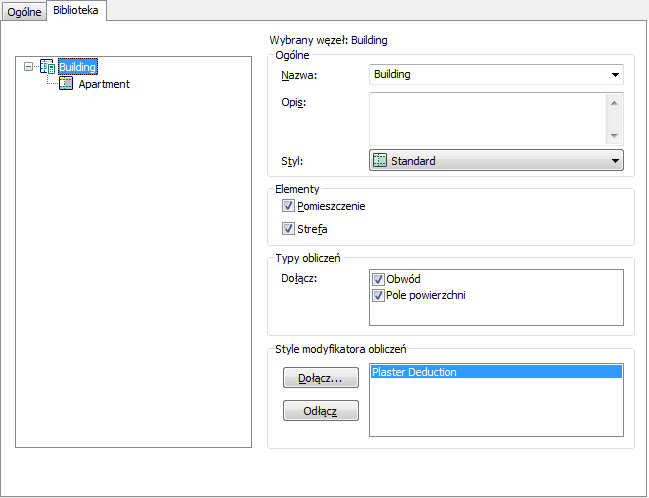
- Kliknij kolejno


 .
. - Rozwiń sekcję Obiekty dokumentacji, a następnie sekcję Szablony stref.
- Wybierz szablon, który ma zostać poddany edycji.
- Kliknij kartę Biblioteka.
W lewym okienku karty Biblioteka widoczne jest drzewo wyświetlające strukturę szablonu stref ze wszystkimi strefami i podstrefami. W przypadku tworzenia nowego szablonu stref występuje tylko węzeł strefy najwyższego poziomu. Inne podstrefy muszą zostać dopiero dodane.
- Dodaj żądane podstrefy do szablonu stref.
Aby... Wykonaj następujące czynności... dodać podstrefę do szablonu wybierz strefę, która ma zawierać podstrefę, kliknij prawym przyciskiem myszy i kliknij opcję Nowy. zmienić nazwę strefy wybierz strefę, kliknij prawym przyciskiem myszy i kliknij Zmień nazwę. usunąć strefę wybierz strefę, kliknij prawym przyciskiem myszy i wybierz opcję Usuń. Uwaga: Aby zmienić kolejność stref w strukturze, przeciągaj je w ramach drzewa. - Wybierz strefę.
- Wprowadź opis strefy.
- Wybierz styl strefy. Wskazówka: Jeśli wybrany zostanie styl strefy z wyłącznością stref, będzie można dodawać tylko podstrefy należące do tego samego stylu. Próba dołączenia strefy należącej do innego stylu spowoduje wyświetlenie komunikatu o błędzie.
- Określ typy obiektów, które mogą być dołączane do strefy (pomieszczenia, strefy lub oba te typy obiektów).
- Wybierz typ obliczeń wykonywanych w strefie podczas obliczeń pomieszczeń na rzucie kondygnacji.
Na przykład strefa w węźle Wykładzina może obliczać potrzebną ilość wykładziny, a strefa w węźle Listwa może obliczać potrzebą ilość listew przypodłogowych. Dla węzła Wykładzina należałoby wybrać ustawienie Tak dla opcji Oblicz powierzchnię. Dla węzła Listwa należałoby wybrać ustawienie Tak dla opcji Oblicz obwód.
Jeśli w obliczeniu mają być uwzględnione obie wartości, można zaznaczyć oba typy obliczeń.
- Wybierz jeden lub wiele modyfikatorów obliczeń, które mają być stosowane do strefy.
Na przykład do węzła strefy Balkon można dołączyć modyfikator obliczeń, który zmniejsza wszystkie wartości pomieszczeń w tej strefie o 50 procent.
Uwaga: Domyślnie modyfikatory obliczeń są stosowane tylko do powierzchni bazowej i obwiedni bazowej pomieszczeń dołączonych do strefy. Aby zastosować modyfikator do obwiedni netto, powierzchni użytkowej i brutto, należy utworzyć i zastosować definicję zestawu właściwości zawierającą właściwości w postaci obliczonej powierzchni i obwodu tych 3 obwiedni.Działanie modyfikatorów obliczeń kumuluje się. W przypadku dołączenia modyfikatora obliczeń o 50% bezpośrednio do pomieszczenia, a następnie dołączenia pomieszczenia do strefy, która również ma zdefiniowany modyfikator obliczeń o 50%, wynikowa wartość pomieszczenia będzie równa 25% wartości obliczonej pierwotnie, ponieważ zastosowane zostaną oba modyfikatory.
Modyfikatory obliczeń są przetwarzane od góry, czyli najpierw przetwarzany jest pierwszy styl na liście, następnie drugi itd. Wynik zależy od wybranej formuły obliczeń. Aby zmienić kolejność modyfikatorów obliczeń, przeciągnij je w odpowiednie miejsca na liście.
- Kliknij przycisk Dołącz.
- W arkuszu wyboru stylu modyfikatora powierzchni wybierz modyfikator, który ma zostać dołączony do węzła grupy i kliknij przycisk OK.
- Aby odłączyć modyfikator obliczeń, zaznacz go i kliknij przycisk Odłącz.
- Kliknij przycisk OK.