Ta procedura umożliwia wyświetlenie listy odnośników dołączonych do elementu i uzyskanie dostępu do funkcji dostępnych dla każdego odnośnika.
- Na pasku narzędzi Szybki dostęp kliknij Nawigator projektu
 .
. - Kliknij zakładkę Konstrukcje.
- W eksploratorze rysunku zlokalizuj element, dla którego mają zostać wyświetlone odnośniki.
- Wybierz element.
- Wyświetl odnośniki zewnętrzne za pomocą jednej z następujących metod:
- Kliknij prawym przyciskiem myszy i wybierz polecenie Zewnętrzne odnośniki.
- Na pasku narzędzi w dolnej części karty Konstrukcje kliknij
 .
.
W oknie dialogowym Odnośniki zewnętrzne wyświetlana jest lista odnośników w elemencie.
- Rozwiń lub zwiń listę, klikając poszczególne elementy, i kliknij prawym przyciskiem myszy, aby w razie potrzeby zmienić stan odnośnika.
Z menu kontekstowego można usunąć, ponownie załadować lub odłączyć podłączony odnośnik.
- Wyświetl szczegóły odnośników:
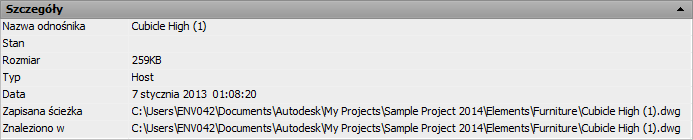
- W nazwie odnośnika jest wyświetlana nazwa rysunku.
- Wyświetlany stan przedstawia, czy odnośnik jest załadowany czy niezaładowany w rysunku głównym oraz przedstawia rysunek główny jako otwarty, jeżeli jest otwarty w oknie rysunku. Jeżeli rysunek główny nie jest otwarty w oknie rysunku, wyświetlany stan jest pusty.
- Wyświetlany rozmiar przedstawia rozmiar pliku wybranego rysunku.
- Wyświetlany typ przedstawia, czy rysunek jest załącznikiem, nakładką, czy rysunkiem głównym.
- Wyświetlana data przedstawia datę ostatniej modyfikacji wybranego rysunku.
- W oknie Zapisana ścieżka wyświetlana jest zapisana ścieżka używana do lokalizacji odnośnika. Ta ścieżka może być bezwzględna lub względna (określona częściowo).
- W oknie Znaleziono w wyświetlana jest ścieżka, w której znaleziono odnośnik. Jeśli dla odnośnika nie zapisano żadnej ścieżki lub jeśli odnośnika nie ma już w podanej ścieżce, program wyszukuje odnośnik i wyświetla tutaj lokalizację.
- Kliknij przycisk OK.
Uwaga: Odnośniki zewnętrzne można również wyświetlić, otwierając element w obszarze rysunku programu AutoCAD Architecture i używając Menedżera odnośników zewnętrznych AutoCAD.