Opisana poniżej procedura umożliwia przypisanie profilu do pionowej krawędzi ramy lub szprosu. Rolę profilu krawędzi ściany kurtynowej może pełnić dowolny profil lub zamknięta polilinia wskazana przez użytkownika. W przypadkach, gdy nie wystarczy proste dopasowanie krawędzi, za pomocą profilu można utworzyć unikatowy narożnik.
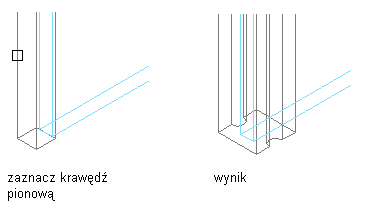
Nadpisywanie profilu krawędzi
- Narysuj zamkniętą polilinię w miejscu, w którym ma być widoczna w siatce kurtynowej. Uwaga: Zaleca się, aby rysowanie było wykonywane w widoku planarnym.
- Zaznacz ścianę kurtynową, dla której chcesz utworzyć nadpisanie profilu krawędzi ramy lub szprosu.
- Określ tryb, w którym ma być wykonana edycja:
Aby zmodyfikować... Wykonaj następujące czynności... bieżące wystąpienie ściany kurtynowej kliknij kolejno 

 .
. styl ściany kurtynowej kliknij kolejno 

 . Brak dostępności opcji oznacza, że zasady projektowania tej ściany są już oparte na stylu.
. Brak dostępności opcji oznacza, że zasady projektowania tej ściany są już oparte na stylu. - Kliknij kolejno


 .
. - Zaznacz pionową krawędź ramy lub szprosu.
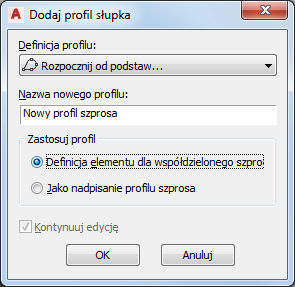
- Zaznacz profil, który ma pełnić rolę nadpisania:
Jeśli profil krawędzi ma zostać utworzony... Wykonaj następujące czynności... na bazie polilinii narysowanej w kroku 1 na liście rozwijanej Definicja profilu zaznacz pozycję Rozpocznij od podstaw, po czym nadaj profilowi nazwę w polu Nazwa nowego profilu. na bazie profilu istniejącego na rysunku na liście rozwijanej Definicja profilu zaznacz istniejący profil, po czym zaznacz pole wyboru Kontynuuj edycję. - Określ, czy profil ma zostać zastosowany do definicji wspólnego elementu krawędzi, czy jako nadpisanie profilu krawędzi.
- Kliknij przycisk OK.
Nastąpiło przejście do trybu edycji lokalnej, w którym można zmodyfikować profil.
- Kliknij kolejno

 .
.
- Zaznacz profil, po czym zmodyfikuj go przy użyciu uchwytów krawędzi i wierzchołków, za pomocą poleceń dostępnych w kontekstowej karcie Edycja lokalna lub klikając prawym przyciskiem myszy menu kontekstowe.
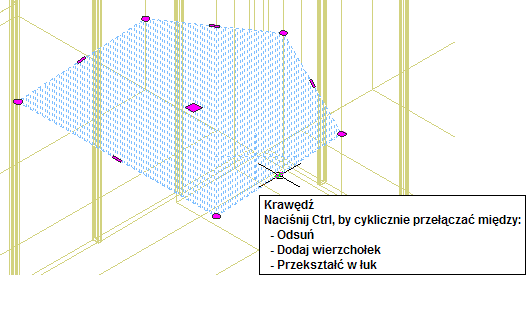
Uchwyt krawędzi oferuje trzy tryby edycji: Odsuń, Dodaj wierzchołek i Przekształć w łuk. Trybem domyślnym jest Odsuń. Powoduje on odsunięcie zaznaczonej krawędzi w kierunku prostopadłym do środkowego punktu krawędzi. W zależności od kształtu profilu i krawędzi, która ma zostać zmodyfikowana, sąsiadujące linie są wydłużane lub przycinane, a w razie potrzeby są również dodawane nowe linie.
Tryb Dodaj wierzchołek umożliwia dodanie wierzchołka do zaznaczonej krawędzi oraz utworzenie nowej krawędzi. Jeśli zaznaczona krawędź jest łukiem, nowa krawędź zachowuje tę postać.
Tryb Przekształć w łuk powoduje zmianę zaznaczonej krawędzi w łuk wraz z odpowiednim przesunięciem jej punktu środkowego. Uchwyt krawędzi łuku również oferuje tryb Rozciągnij. Umożliwia on przesunięcie punktu środkowego krawędzi przekształconej w łuk.
- Zapisz lub odrzuć zmiany wprowadzone w siatce ściany kurtynowej:
Aby zakończyć sesję edycji lokalnej... Wykonaj następujące czynności... bez zapisywania zmian kliknij kolejno 
 .
. 
po zapisaniu zmian kliknij kolejno 
 .
. 