Ta procedura służy do dodawania ramiaków prostokątnych i trójkątnych do stylu drzwi, które zawierają szybę.
Ramiaki można dodać edytując właściwości wyświetlania stylu drzwi dla reprezentacji wyświetlania, takich jak Model lub Elewacja, w których ramiaki mają być widoczne. Ramiaki można dodawać do reprezentacji wyświetlania pojedynczo. Można także dodać ramiaki do pojedynczej reprezentacji wyświetlania i zastosować je dla wszystkich reprezentacji danego stylu drzwi. Blok ramiaków dodaje się do szklanych komponentów stylu drzwi we właściwościach wyświetlania. Każdy blok ramiaków staje się komponentem wyświetlania w stylu drzwi.
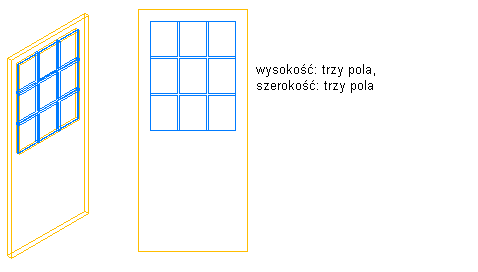
Prostokątne szyby w drzwiach z regularnymi ramiakami
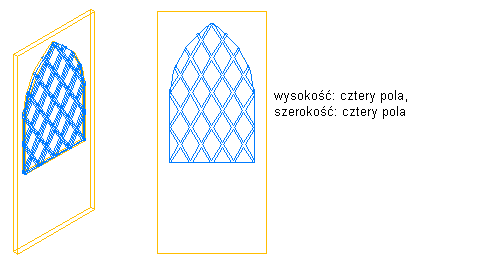
Gotyckie szyby drzwiowe z trójkątnymi ramiakami
- Kliknij kolejno

 .
. 
- Rozwiń pozycję Obiekty architektoniczne i Style drzwi. Uwaga: Alternatywnie, wybierz drzwi i kliknij kolejno


 .
. 
- Wybierz styl, który chcesz edytować, a następnie kliknij kartę Właściwości wyświetlania. Uwaga: Styl drzwi zawiera definicję szyby, do której wstawione zostaną ramiaki.
- Wybierz reprezentację wyświetlania, w której mają być widoczne zmiany i wybierz opcję Nadpisanie stylu.
- W razie potrzeby kliknij

 kartę Ramiaki.
kartę Ramiaki. - Kliknij przycisk Dodaj.
- Wprowadź nazwę bloku ramiaków.
- Jeśli styl drzwi zawiera wiele komponentów szyb, podaj czy ramiaki mają być zastosowane dla wszystkich szyb, czy jednej szyby w drzwiach:
Aby... Wykonaj następujące czynności... dołączyć ramiaki do wszystkich komponentów szyb w opcji Komponent szyby wybierz wartość Wybierz wszystko. dołączyć ramiaki do wybranego komponentu szyby w opcji Komponent szyby wybierz wartość Pojedynczy i podaj numer indeksu. Podziały indeksowane są w kierunku zgodnym z ruchem wskazówek zegara, od lewego dolnego rogu począwszy. 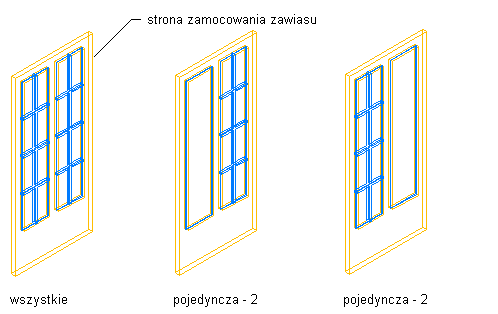
Ramiaki dołączone do wszystkich lub jednego komponentu szyb
- Wprowadź wartość szerokości i głębokości wszystkich ramiaków.
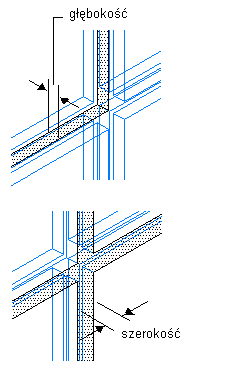
Podaj szerokość i głębokość ramiaków.
- Wyczyść przecięcia ramiaków:
Aby... Wykonaj następujące czynności... zamienić przecięcia ramiaków na naroża w pozycji Ramiaki, wybierz opcję Wyczyść połączenia. zamienić wszystkie ramiaki na jeden element z wyczyszczonymi połączeniami w pozycji Ramiaki wybierz opcję Przekształć w bryłę. 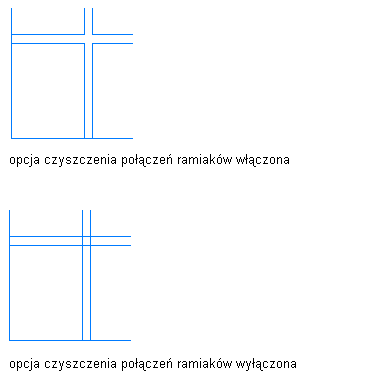
Definiowanie połączeń czyszczenia ramiaków
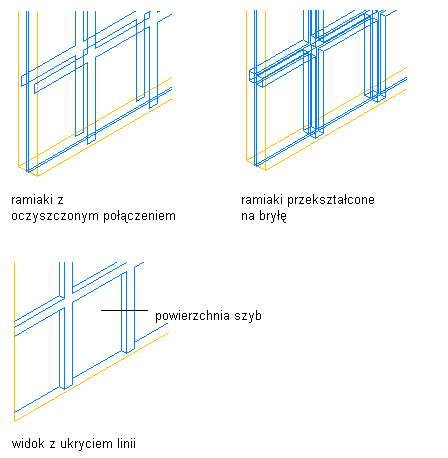
Konwertowanie ramiaków w bryłę
- W pozycji Podziały wybierz wzór:
Aby... Wykonaj następujące czynności... użyć wzoru prostokątnego wybierz wartość Prostokątny. użyć wzoru trójkątnego wybierz wartość Trójkątny. - Wprowadź wartość Podziały w pionie definiującą liczbę wierszy podziałów w pionie.
- Wprowadź wartość Podziały w poziomie definiującą liczbę kolumn podziałów w poziomie.
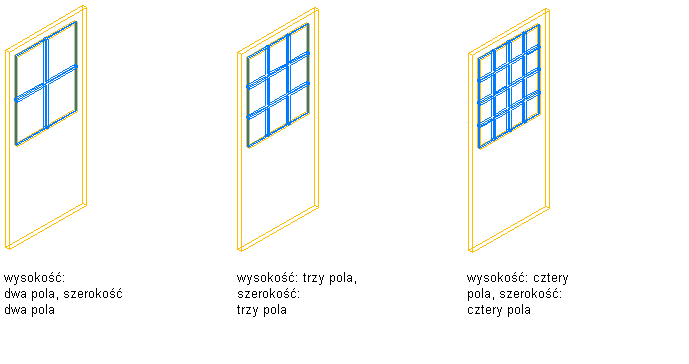
Wartości podziałów w pionie i poziomie
- Kliknij przycisk OK.
- Dodaj inne ramiaki:
Aby... Wykonaj następujące czynności... dodać ramiaki do innych komponentów szklanych w stylu drzwi powtórz tę procedurę od czynności opisanych w punkcie 6. dodać ramiaki do innej reprezentacji wyświetlania kliknij przycisk OK i powtórz procedurę od czynności opisanych w punkcie 4. dodać ramiaki do wszystkich reprezentacji wyświetlania w wybranym stylu drzwi wybierz opcję Automatycznie zastosuj do innych reprezentacji wyświetlania i nadpisań obiektów. - Po zakończeniu dodawania ramiaków do stylu drzwi kliknij OK trzy razy.
Po dodaniu bloku ramiaków do stylu drzwi można przypisać materiał, taki jak drewniane skrzydło i określić właściwości wyświetlania, takie jak kolor i typ linii.