Ta procedura służy do określania kolejności wyświetlania komponentów schodów w widoku z góry w zależności, czy znajdują się powyżej czy poniżej poziomu płaszczyzny przekroju. Określić można właściwości komponentów powyżej płaszczyzny przekroju oraz komponentów górnego i dolnego biegu dla każdego typu komponentu schodów.
Właściwości wyświetlania poziomu płaszczyzny przekroju
-
Zobacz, jakie są właściwości wyświetlania dla tych rodzajów komponentów schodów.
Wybierz schody i kliknij kolejno

 .
. 
- Kliknij zakładkę Właściwości wyświetlania.
- Sprawdź, czy ten plan jest domyślną reprezentacją wyświetlania, następnie kliknij
 (Edytuj właściwości wyświetlania).
(Edytuj właściwości wyświetlania). - Kliknij zakładkę Warstwa/kolor/rodzaj linii.
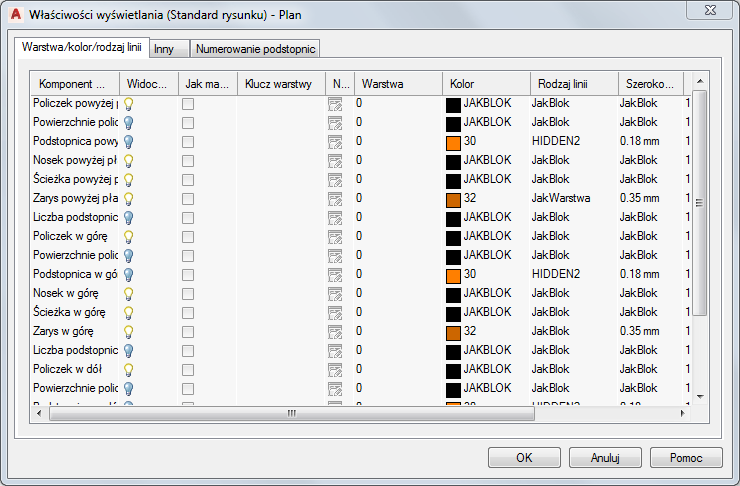
W programie istnieją komponenty wspomagające reprezentację komponentów schodów powyżej poziomu płaszczyzny przekroju tak, aby niższe komponenty schodów były używane tylko do wyświetlania komponentów schodów znajdujących się poniżej aktualnej kondygnacji.
- Kliknij kartę Inne.

W przypadku schodów utworzonych w wersjach programu Architectural Desktop wcześniejszych niż wersja 2004 opcja Nadpisz płaszczyznę przekroju konfiguracji wyświetlania jest wybierana domyślnie. W obecnej wersji ta opcja jest domyślnie wyłączona, a kolejność wyświetlania komponentów schodów jest obsługiwana automatycznie przez konfiguracje wyświetlania specyficzne dla każdej kondygnacji.
Gdy jest wybrana opcja Nadpisz płaszczyznę przekroju konfiguracji wyświetlania, elewacja wysokości cięcia jest mierzona od dołu każdego biegu schodów. Widoczne górne komponenty wyświetlania oraz komponenty wyświetlania powyżej płaszczyzny przekroju powyżej bieżącego poziomu, natomiast dolne komponenty wyświetlania nie są wyświetlane.
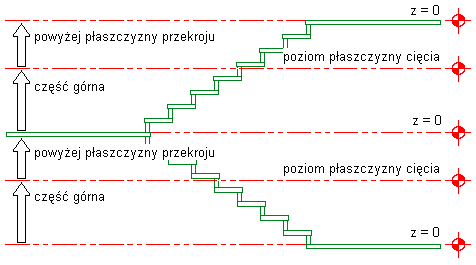
Określanie poziomu płaszczyzny przekroju przez nadpisanie konfiguracji wyświetlania
Gdy opcja Nadpisz płaszczyznę przekroju konfiguracji wyświetlania nie jest wybrana, elewacja wysokości cięcia jest mierzona od bieżącego poziomu. Są wyświetlane górne komponenty wyświetlania powyżej bieżącego poziomu, podobnie jak dolne komponenty wyświetlania poniżej bieżącego poziomu.
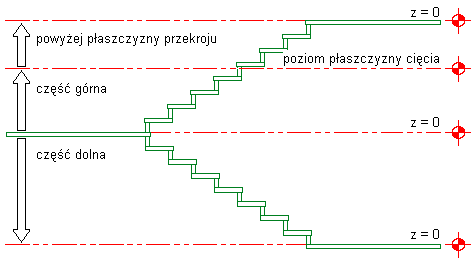
Określanie poziom płaszczyzny bez nadpisania konfiguracji wyświetlania
- Dokonaj żądanych zmian w wyświetlaniu komponentów schodów, a następnie dwukrotnie kliknij OK.
Określanie wyświetlenia schodów na różnych poziomach
-
Poniższa procedura ilustruje sposób określania wyświetlania komponentów schodów na różnych poziomach klatki schodowej.
Utwórz schody w kształcie U, o szerokości 5’-0” (1520 mm) i wysokości 12’-0” (3650 mm), będą one reprezentować schody w hallu. - Utwórz drugie schody w kształcie U, o szerokości 3’-8” (1120 mm) i wysokości 10’-0” (3050 mm), umieść je 12’-0” (1520 mm) nad schodami w hallu.
- Utwórz trzecie schody w kształcie U o szerokości 3’-8” (1120 mm) i wysokości 10’-0” (3050 mm), umieści je 10’-0” (3050 mm) nad drugim zespołem schodów.
Poniższa ilustracja pokazuje, jak powinna wyglądać klatka schodowa z dodanymi płytami stropowymi w widoku 3D:
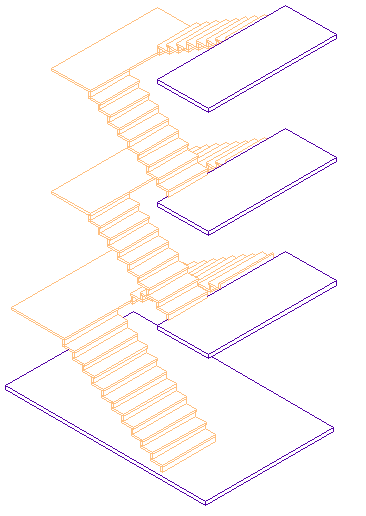
Widok 3D klatki schodowej
- Zapisz tę konfigurację klatki schodowej jako bazowy pliki rysunku schodów.
- Utwórz następujące 4 nowe pliki rysunków głównych:
- Pierwsze piętro
- Drugie piętro
- Trzecie piętro
- Poziom dachu
Poniższa ilustracja przedstawia, jak kondygnacje powinny być przedstawiane na widoku elewacji:
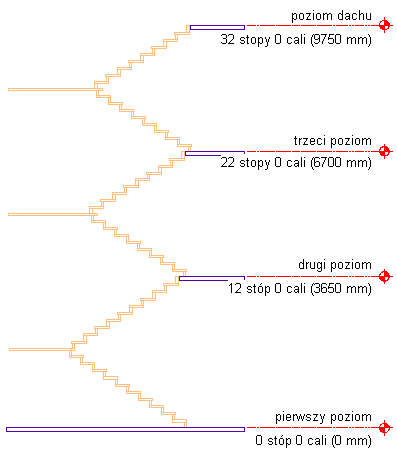
Widok elewacji klatki schodowej
- Otwórz rysunek pierwszego piętra i dołącz schody bazowe jako Zodn na elewacji 0’-0” (0 mm).
- Sprawdź, czy konfiguracja wyświetlania ze średnią liczbą szczegółów jest konfiguracją bieżącą.
- Wyświetl schody hallu pierwszego piętra w rzucie poziomym.
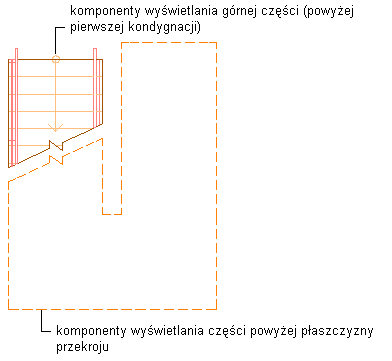
Komponenty wyświetlenia schodów na pierwszym piętrze
-
Górne komponenty wyświetlania powyżej pierwszego piętra są wyświetlane, np. komponenty wyświetlania powyżej płaszczyzny przekroju z zarysem oznaczonym liniami kreskowanymi.
- Otwórz rysunek drugiego piętra i dołącz schody bazowe jako Zodn na elewacji 12’-0” (3650 mm).
- Sprawdź, czy konfiguracja wyświetlania Średnia ilość szczegółów — poziom pośredni jest konfiguracją bieżącą.
- Wyświetl schody drugiego piętra w rzucie poziomym.
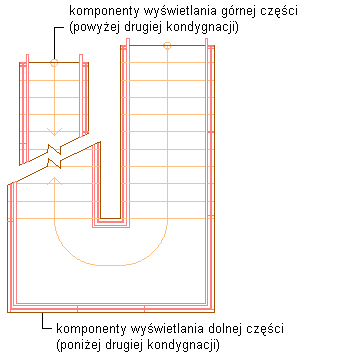
Komponenty wyświetlenia schodów na drugim piętrze
-
Są wyświetlane górne komponenty wyświetlania powyżej drugiego piętra, podobnie jak dolne komponenty wyświetlania poniżej drugiego piętra.
- Otwórz rysunek trzeciego piętra i dołącz schody bazowe jako Zodn na elewacji 22’-0” (6700 mm).
- Sprawdź, czy konfiguracja wyświetlania Średnia ilość szczegółów — poziom pośredni jest konfiguracją bieżącą.
- Wyświetl schody trzeciego piętra w rzucie poziomym.
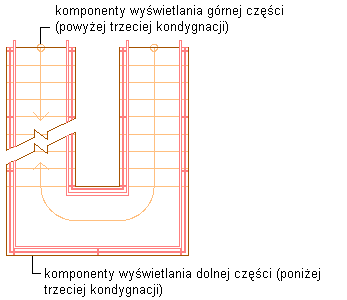
Komponenty wyświetlenia schodów na trzecim piętrze
-
Są wyświetlane górne komponenty wyświetlania powyżej trzeciego piętra, podobnie jak dolne komponenty wyświetlania poniżej trzeciego piętra.
- Otwórz rysunek poziomu dachu i dołącz schody bazowe jako Zodn na elewacji 32’-0” (9750 mm).
- Sprawdź, czy konfiguracja wyświetlania Średnia ilość szczegółów — poziom wysoki jest konfiguracją bieżącą.
- Wyświetl schody poziomu dachu w rzucie poziomym.
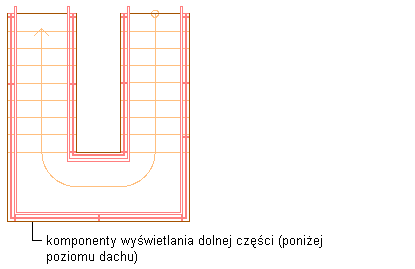
Komponenty wyświetlenia schodów na poziomie dachu
-
Są widoczne tylko dolne komponenty wyświetlania poniżej poziomu dachu.