Użyj tej procedury, aby utworzyć schody nakładające się i tak ustawić właściwości wyświetlania, aby poprawnie wyświetlać miejsce nakładania się schodów. W tym przykładzie zostaną wyświetlone wszystkie komponenty schodów powyżej sekcji nakładania się zaznaczonej na czerwono.
Aby ustawić wyświetlanie schodów, opcja Reprezentacja wyświetlania nakładania się planu musi być włączona i trzeba zdefiniować niektóre komponenty. W schodach nakładających się poza zwykłymi grupami W górę i W dół, w opcji Nakładanie się planu są dostępne dodatkowe cztery grupy komponentów wyświetlania.
| Grupa reprezentacji wyświetlania | Definicja |
|---|---|
| „komponenty” w górę (powyżej nakładania) | Składniki schodów poniżej wysokości cięcia, które znajdują się powyżej miejsca nakładania się schodów. |
| „komponenty” w dół (powyżej nakładania) | Składniki schodów poniżej wysokości cięcia, które znajdują się powyżej miejsca nakładania się schodów. |
| „komponenty” w górę (poniżej nakładania) | Składniki schodów poniżej wysokości cięcia, które znajdują się poniżej miejsca nakładania się schodów. |
| „komponenty” w dół (poniżej nakładania) | Składniki schodów powyżej wysokości cięcia, które znajdują się poniżej miejsca nakładania się schodów. |
- Otwórz paletę narzędzi, z których chcesz korzystać, i wybierz narzędzie do rysowania schodów.
W razie potrzeby przewiń obraz, aby wyświetlić potrzebne narzędzie.
Uwaga: Alternatywnie, kliknij kolejno

 .
. 
- Na palecie właściwości, kliknij kartę Projekt i rozwiń pozycję Podstawowe, a następnie Ogólne.
- Wybierz styl.
- W opcji Kształt wybierz wartość Wielospocznikowe.
- Jako Typ zakrętu wybierz opcję 1/2 spocznika.
- Narysuj schody wielospocznikowe, które nakładają się na siebie.
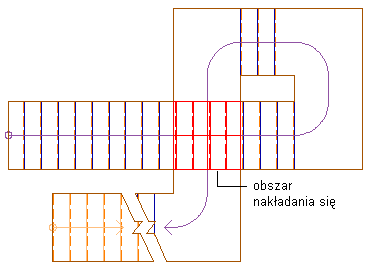
Wyświetlenie warunku nakładania się schodów
- Kliknij kolejno

 .
. 
- Rozwiń Zestawy i zaznacz bieżący zestaw wyświetlania (pogrubiony).
- Kliknij zakładkę Sterowanie reprezentacją wyświetlania.
- Przewiń do obiektu Schody.
- Poza bieżącą reprezentacją planu włącz opcję Nakładanie się planu.
- Kliknij przycisk OK.
- Zaznacz schody, kliknij prawym przyciskiem myszy i kliknij przycisk Edycja wyświetlania obiektu.
- Kliknij zakładkę właściwości wyświetlania.
- W opcji Plan kliknij Nadpisanie obiektu, Plan z małą liczbą szczegółów lub Plan z dużą liczbą szczegółów (zależnie od opcji wyświetlanej w bieżącym zestawie wyświetlania). Zaznacz wszystkie komponenty, wyłącz ich widoczność i kliknij przycisk OK.
- W opcji Nakładanie się planu kliknij Nadpisanie obiektu. Zaznacz wybrane komponenty i włącz ich widoczność. Na przykład, włącz widoczność dla Podstopnica w górę, Nosek w górę, Ścieżka w górę, Zarys w górę, Podstopnica w dół, Nosek w dół, Ścieżka w dół, Zarys w dół, Podstopnica w dół (powyżej nakładania), Nosek w dół (powyżej nakładania), Ścieżka w dół (powyżej nakładania), Zarys w dół (powyżej nakładania), Podstopnica w dół (poniżej nakładania), Nosek w dół (poniżej nakładania), Ścieżka w dół (poniżej nakładania) i Zarys w dół (poniżej nakładania).
- Wybierz opcję Podstopnica w dół (powyżej nakładania), Nosek w dół (powyżej nakładania), Ścieżka w dół (powyżej nakładania) i Zarys w dół (powyżej nakładania). Wybierz dowolne barwy spośród wybranych komponentów. Wybierz następnie kolor czerwony w oknie dialogowym Wybierz kolor. Uwaga: Jeżeli styl schodów obejmuje policzki, powinny być dodane do zestawu komponentów.
- Kliknij dwukrotnie przycisk OK.