W programie AutoCAD Architecture więzy wymiarowe i geometryczne można zastosować do obiektów AEC podczas pracy w widoku w planie 2D. Więzy obiektów AEC są udoskonalonymi wersjami więzów AutoCAD, umożliwiającymi rozszerzoną funkcjonalność we wzajemnym oddziaływaniu pomiędzy obiektami AEC. Generalnie więzy obiektów AEC umożliwiają początkowy wybór elementu obiektu zamiast wyboru punktu.
Więzy mogą zostać utworzone względem następujących obiektów AEC:
- Ściany
- Siatki słupów
- Słupy
- Podciągi
- Ściany kurtynowe
- elementy bryłowe,
- Multibloki
Przykłady zastosowania więzów względem obiektów AEC zawierają utworzenie więzów pomiędzy ścianami zewnętrznymi i siatką słupów przy użyciu opcji unieruchomienia i więzów poziomości, wyrównanie linii środkowej ściany kurtynowej względem siatki słupów przy użyciu więzów dopasowania oraz wzajemne zaczepienie 2 siatek słupów przy użyciu więzów pokrywania.
Następujące więzy obiektów AEC mogą być zastosowane względem odpowiednich obiektów AEC:
| Więzy geometryczne | Więzy wymiarowe |
|---|---|
| Pokrywanie | Normalny |
| Pionowo | Kątowy |
| Współliniowy | Promieniowy |
| Poziomy | Odległość |
| Napraw | Średnica |
| Równoległy | |
| Prostopadły | |
| Koncentryczność | |
| Symetryczny | |
| Styczna | |
| Równa długość | |
| Gładkie |
Wszystkie więzy AutoCAD, oprócz WIĘZÓW AUTOMATYCZNYCH i więzów na podstawie zbioru wskazań, są obsługiwane przez odpowiednie obiekty AEC.
Przy wybranym uchwycie lub po określeniu opcji w trakcie polecenia edycji krótkie naciśnięcie klawisza Shift spowoduje przełączenie między wyłączeniem więzów a utrzymaniem ich działania.
Po wybraniu jednego z obiektów AEC, który obsługuje więzy, w panelu parametrycznym na kontekstowej karcie wstążki zostaną wyświetlone więzy dostępne względem wybranego obiektu.
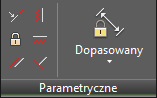
Panel parametryczny
Podczas pracy z więzami obiektów AEC opcje wyboru różnią się w zależności od obiektów AEC. Więzy pokrywania i unieruchamiania są więzami wyłącznie punktowymi, ale inne więzy obiektów AEC umożliwiają wybranie różnych elementów obiektów w celu utworzenia więzów.
Przykładowo, można wybrać
- krawędź albo linię środkową segmentu ściany w celu utworzenia więzów;
- krawędź obiektu, oś X lub Y albo krawędź obrysu prostokątnego obiektu bryłowego w celu utworzenia więzów;
- krawędź obiektu, centroida lub krawędź obrysu prostokątnego elementu konstrukcyjnego w celu utworzenia więzów.
Podczas wybierania obiektu AEC w celu utworzenia więzów naciśnięcie klawisza Tab powoduje przełączanie pomiędzy opcjami. Prawidłowe elementy obiektu, które można wybrać, są podświetlone czerwoną linią.
Praca z więzami pokrywania
- Wybierz siatkę słupów.
- Kliknij


 .
. - Wybierz punkt narożnika w pierwszej siatce słupów, aby utworzyć więzy.
Wybrany punkt zostanie oznaczony czerwonym okręgiem z symbolem X w środku.
- Wybierz odpowiadający punkt narożnika w drugiej siatce słupów, aby utworzyć więzy.
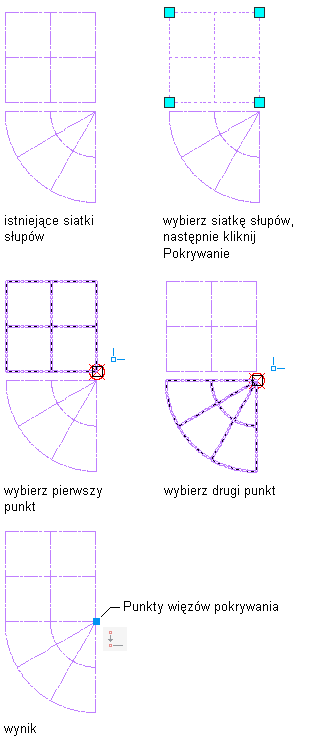
Po przesunięciu jednej z siatek słupów, druga siatka będzie przesuwana razem z nią. Jedna z siatek słupów może także zostać obrócona względem punktu więzów pokrywania. Aby w pełni powiązać obie siatki, dodaj kolejne więzy pokrywania do kolejnego narożnika siatki słupów.
Więzy pokrywania wymuszają pokrywanie się dwóch punktów. Punkty z przypisanymi więzami mogą znajdować się bezpośrednio na obiekcie AEC lub na przedłużeniach obiektu AEC. Więzy pokrywania oddziałują również pomiędzy odpowiednimi obiektami AEC i obiektami AutoCAD, takimi jak segment ściany i linia.
Użyj więzów pokrywania do wzajemnego zaczepienia 2 siatek słupów.
Praca z więzami pionowości
- Wybierz segment ściany kurtynowej.
- Kliknij


 .
. - Określ punkt na segmencie ściany kurtynowej w pobliżu końca, który ma zostać ustalony.
Koniec segmentu ściany kurtynowej najbliższy określonemu punktowi stanie się punktem podparcia.
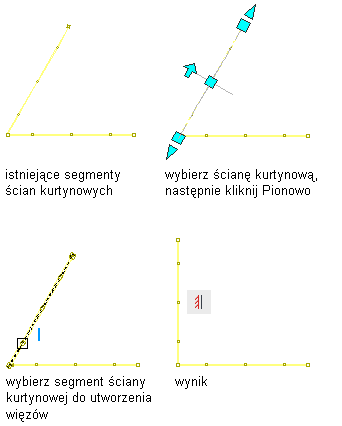
Więzy pionowości wymuszają zachowanie przez linie lub pary punktów na obiektach AEC równoległości względem osi Y bieżącego układu LUW. Przy określaniu dwóch punktów do nałożenia więzów pionowości drugi punkt jest ustawiany pionowo względem pierwszego punktu.
Użyj więzów pionowości, aby ustawić segment ściany kurtynowej pionowo.
Praca z więzami współliniowości
- Wybierz siatkę słupów.
- Kliknij


 .
. - Umieść kursor na linii siatki słupów.
Linia siatki zostanie podświetlona czerwoną linią.
- Wybierz czerwoną linię siatki.
- Umieść kursor na krawędzi segmentu ściany.
Krawędź segmentu ściany zostanie podświetlona czerwoną linią.
- Naciśnij klawisz Tab, aby podświetlić linię środkową ściany.
Linia środkowa segmentu ściany zostanie podświetlona czerwoną linią.
- Wybierz odcinek ściany.
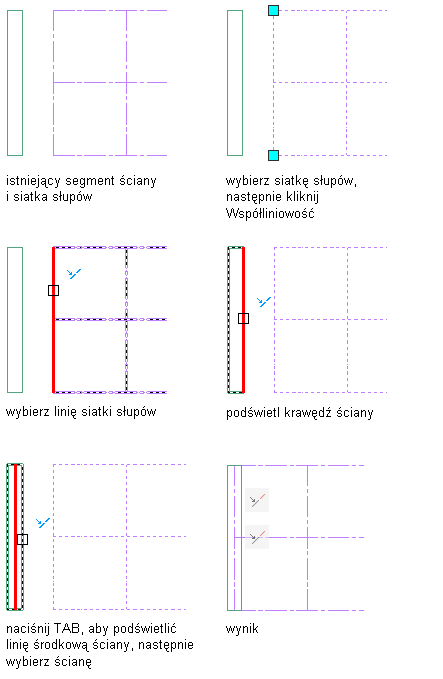
Więzy współliniowości wymuszają wyrównanie jednego obiektu AEC względem innego. Na drugim wybranym obiekcie AEC jest wymuszana współliniowość względem pierwszego wybranego obiektu AEC. W razie konieczności możliwe jest wyrównanie krawędzi lub linii środkowych obiektów AEC. Więzy współliniowości oddziałują również pomiędzy odpowiednimi obiektami AEC i obiektami AutoCAD, takimi jak siatka słupów i linia.
Użyj więzów współliniowości, aby wyrównać linię środkową ściany względem linii siatki słupów.
- Wybierz element bryłowy.
- Kliknij


 .
. - Umieść kursor na krawędzi elementu bryłowego.
Górna krawędź elementu bryłowego zostanie podświetlona czerwoną linią.
- Naciśnij klawisz Tab, aby podświetlić osie X i Y elementu bryłowego.
Oś X zostanie podświetlona czerwoną linią.
- Naciśnij klawisz Tab, aby podświetlić obrys prostokątny elementu bryłowego.
Linia obrysu prostokątnego zostanie podświetlona czerwoną linią.
- Wybierz górną linię obrysu prostokątnego elementu bryłowego.
- Wybierz górną krawędź segmentu ściany.
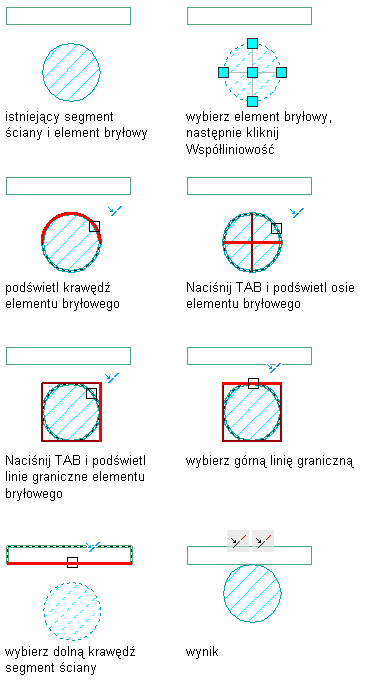
Użyj więzów współliniowości, aby wyrównać krawędź elementu bryłowego względem krawędzi segmentu ściany.
Praca z więzami poziomości
- Wybierz odcinek ściany.
- Kliknij


 .
. - Określ punkt na segmencie ściany w pobliżu końca, który ma zostać ustalony.
Koniec segmentu ściany najbliższy określonemu punktowi stanie się punktem podparcia.
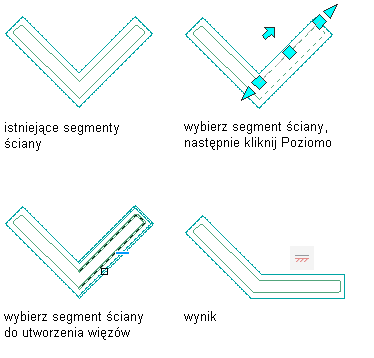
Więzy poziomości wymuszają zachowanie przez linie lub pary punktów na obiektach AEC równoległości względem osi X bieżącego układu LUW. Przy określaniu dwóch punktów do nałożenia więzów poziomości drugi punkt jest ustawiany poziomo względem pierwszego punktu.
Użyj więzów poziomości, aby zmienić wyrównanie segmentu ściany w poziomie.
Praca z więzami unieruchomienia
- Wybierz słup.
- Kliknij


 .
. - Wybierz słup, aby utworzyć więzy.
Słup zostanie ustalony lokalnie i nie będzie mógł być przesuwany ani obracany.
Więzy unieruchomienia są więzami punktowymi wymuszającymi zachowanie położenia obiektu AEC w rysunku.
Użyj więzów unieruchomienia, aby zachować położenie elementu konstrukcyjnego.
Praca z więzami wyrównania
- Wybierz multiblok.
- Kliknij


 .
. - Wybierz krawędź multibloku.
- Wybierz krawędź segmentu ściany.
- Określ położenie wymiaru.
- Wprowadź nową wartość wymiaru.
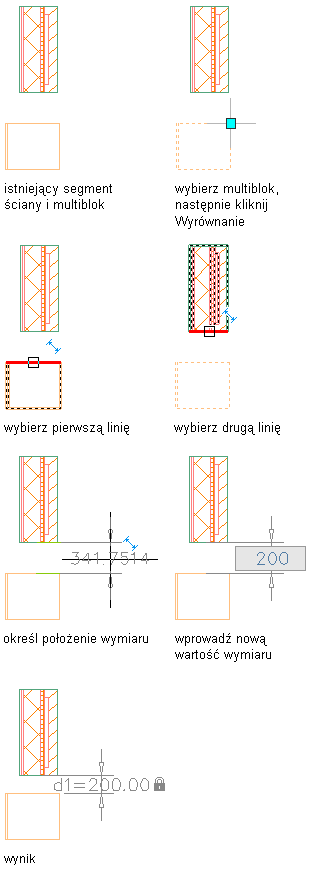
Podczas przesuwania jednego lub drugiego obiektu AEC odległość określona pomiędzy nimi pozostanie zachowana.
Więzy wyrównania wymuszają zachowanie odległości pomiędzy 2 równoległymi elementami w 2 różnych obiektach AEC.
Użyj więzów wyrównania, aby zachować określoną odległość pomiędzy segmentem ściany i multiblokiem.
Praca z więzami kątowości
- Wybierz odcinek ściany.
- Kliknij


 .
. - Wybierz pierwszą krawędź segmentu ściany jako linię bazową.
- Wybierz drugą krawędź segmentu ściany, aby utworzyć więzy.
- Określ położenie wymiaru kątowego.
- Wprowadź nową wartość wymiaru kątowego.
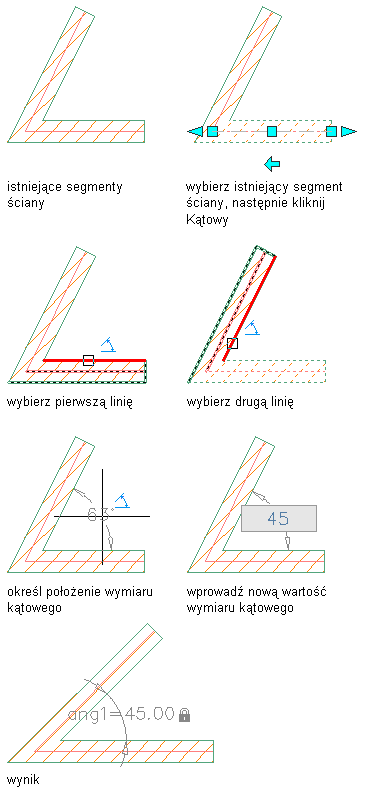
Podczas przesuwania jednego lub drugiego obiektu AEC kąt określony pomiędzy nimi pozostanie zachowany.
Więzy kątowości wymuszają zachowanie określonego kąta pomiędzy 2 obiektami AEC. Więzy kątowości oddziałują również pomiędzy odpowiednimi obiektami AEC i obiektami AutoCAD, takimi jak segment ściany i linia.
Użyj więzów kątowości, aby zachować kąt pomiędzy 2 przyłączonymi segmentami ścian.
Praca z więzami promieniowymi
- Wybierz segment ściany łukowej.
- Kliknij


 .
. - Wybierz krawędź segmentu ściany łukowej.
- Określ położenie wymiaru promienia.
- Wprowadź nową wartość wymiaru promienia.
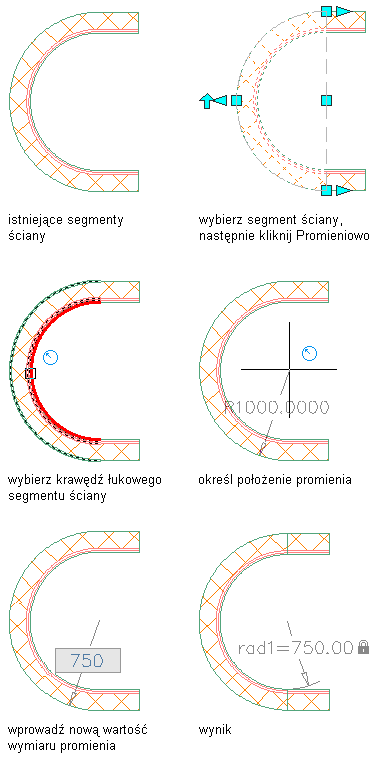
Więzy promieniowe wymuszają zachowanie określonego promienia w obiekcie AEC. Więzy promieniowe oddziałują również pomiędzy odpowiednimi obiektami AEC i obiektami AutoCAD, takimi jak segment ściany i linia.
Użyj więzów promieniowych, aby zachować promień segmentu ściany łukowej.