访问方法
查找
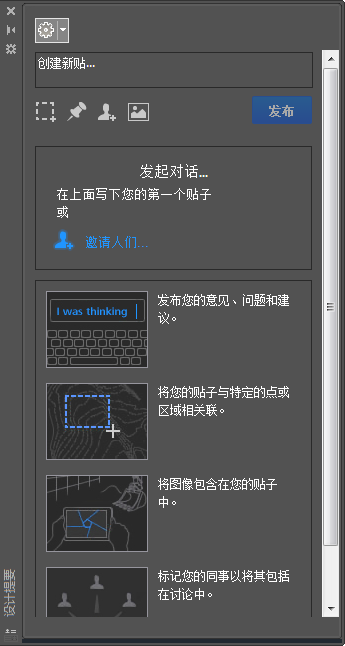
“设计提要”选项板提供了一种通过 Autodesk 360 向同事和客户发布消息以及回复消息的方式,消息中可包括附着的图像。消息可以链接到图形内的位置和区域,并且得到您授权的人可以对其进行联机访问。
选项列表
将显示以下选项。
- 设计提要设置
-

提供用于显示设计提要气泡和已解决贴子的选项。这些选项包括:
- 设计提要设置 - 选项
-
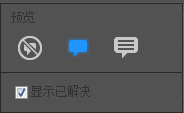
这些设置将提供一种方法,用于在图形中隐藏、显示或展开显示的设计提要气泡。一旦放置在图形中,您就可以单击任何气泡以将其显示为普通版本或展开版本:
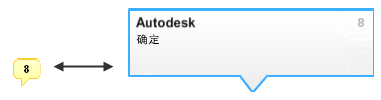 注: 贴子可以包含大量文字,但展开的气泡仅显示贴子的前 30 个字符。因此,您可能会考虑使用将前面的字符用作标题或概要语句的样式。
注: 贴子可以包含大量文字,但展开的气泡仅显示贴子的前 30 个字符。因此,您可能会考虑使用将前面的字符用作标题或概要语句的样式。您也可以选择显示或隐藏“设计提要”选项板中标记为已解决的贴子和回复。
- Autodesk 360 图形
-
指示当前图形存储在您的 Autodesk 360 帐户中并从中进行管理。这包括管理您已向其授予访问权限的用户的访问权限。
- 本地图形
-
指示当前图形存储在本地,并包含嵌入的设计提要 ID。
如果您需要分发图形,建议您使用 Autodesk 360 或网络权限来共享和控制对您的图形的访问。
重要: 请注意,如果您复制和分发链接到设计提要的本地图形,则此图形将保留该链接。这意味着,副本的收件人可以访问该图形中的所有设计提要贴子,包括将在以后创建的贴子。您可以使用“电子传递”中的选项或“另存为”删除嵌入的设计提要链接。 - 设计提要按钮
-
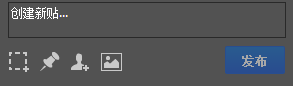
- 创建新贴子
- 通过在该字段中键入消息来开始创建新贴子。
- 将此贴子与图形中的区域相关联
- 单击两个对角点来定义蓝色虚线矩形与设计提要气泡。如果隐藏或删除贴子,矩形和气泡也将隐藏或删除。
- 将此贴子与图形中的点相关联
- 单击要在其上显示设计提要气泡的点位置。
- 该贴子中的标记
- 您可以指定要包括在设计提要中的人员。通过 Autodesk 360,您可以将他们添加到通知列表并设置其对图形的访问权限级别。
- 将图像附着到该贴子
- 支持的图像文件类型包括以下几种:
- BMP(*.bmp 和 *.dib)
- JPG(*.jpg、*.jpeg、*.jpe、*.jfif 和 *.jif)
- GIF (*.gif)
- PNG (*.png)
- 设计提要贴子控件
-
原始贴子底部显示了多个控件:回复、解决和删除。

- 回复
- 将消息添加到原始贴子。所有回复的显示顺序与收到时的顺序一致,不会对它们进行嵌套 - 没有相对于回复的缩进回复。
- 解决
- 可以将贴子以及其所有回复标识为“已解决”。可以使用“设计提要设置”选项来隐藏已解决的消息。解决贴子后,新的控件将变为可用,即“重新打开”。“重新打开”将删除指定为已解决的对象。
- 删除
- 删除原始贴子。此选项仅对贴子的创建者可用。
- 查看所有注释
- 此标签是一个按钮,它使用户可以选择显示贴子的所有回复或仅显示最近的回复。当贴子的数量超过可同时在选项板中显示的数量时,将显示该标签。