设置相关选项,以便从 PDF 文件的指定页面输入几何图形、填充、光栅图像和 TrueType 文字对象。
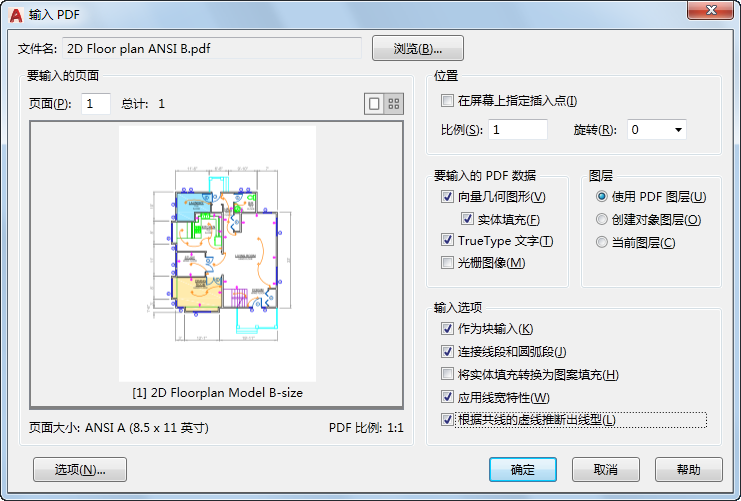
选项列表
可使用以下选项。
浏览
显示“浏览”对话框(标准文件选择对话框),从中可以选择要输入的其他 PDF 文件。
要输入的页面
在输入 PDF 文件时,可通过输入页码或单击缩略图图像来选择页面。如果您希望显示较大视图的选定页面,您可以在实际大小的视图和缩略图视图之间切换。一次输入单个页面。
- 页面大小
- 显示标准页面大小,以英制或公制为单位。如果页面大小为非标准型大小,则标注是以英寸显示还是以毫米显示取决于 MEASUREMENT 系统变量的设置。
- PDF 比例
- 显示 PDF 文件的比例。公制单位都假定以毫米为单位;英制单位都假定以英寸为单位。
位置
指定已输入 PDF 的位置(相对于当前 UCS 的位置)。
- 在屏幕上指定插入点
- 当选择此选项时,可在对话框关闭后通过使用输入设备或者输入相对于当前 UCS 的坐标值来指定位置。如果清除此选项,将在 UCS 原点 (0,0) 处输入 PDF。
- 缩放
- 您可以为输入的对象指定不同的输入比例因子。从 PDF 文件输入页面时,不使用 INSUNITS 系统变量的设置,因为每个页面的比例可能有所不同。
- 旋转
- 提供标准旋转的列表。您也可以输入自定义的旋转。
要输入的 PDF 数据
您可以按类型包含或排除数据。
- 矢量几何图形
- PDF 几何数据类型包括线性路径、Beziér 曲线和实体填充区域,它们既可以输入为多段线和二维实体,也可以输入为实体填充的图案填充。类似于圆弧、圆和椭圆的曲线将在公差范围内以此类方式进行插值。图案填充将输入为多个单独的对象。
- 实体填充
- 包括所有实体填充的区域。如果这些填充的区域最初就从 AutoCAD 输入到 PDF 格式,则实体区域将包括实体填充的图案填充、二维实体、区域覆盖对象、宽多段线以及三角形箭头。
注: 已为实体填充的图案填充指定了 50% 的透明度,以便顶部或底部的对象一目了然。您可以手动更改这些对象的颜色和透明度,或者使用“快速选择”(QSELECT 命令)按透明度进行过滤,来将其全部选中。
- TrueType 文字
- 输入使用 TrueType 字体的文字对象。PDF 文件仅识别 TrueType 文字对象;使用 SHX 字体的文字对象将被视为几何对象。TrueType 字体要么匹配,要么替换为系统上提供的类似字体。输入的文字将指定为 AutoCAD 文字样式,该样式以字符 PDF_ 和 TrueType 字体名称开头。可以使用 STYLE 命令为 PDF 样式指定其他字体。
- 光栅图像
- 输入光栅图像,方法是将其保存为 PNG 文件并附着到当前图形中。每个光栅图形的路径由 PDFIMPORTIMAGEPATH 系统变量控制。
图层
您可以选择应用什么方法来将输入的对象指定到图层。
- 使用 PDF 图层
- 从存储在 PDF 文件中的图层创建 AutoCAD 图层,并将其应用到输入的对象。图层名称中包含 PDF 前缀。如果 PDF 文件中未显示任何图层,将创建对象图层。
- 创建对象图层
- 针对以下每一种从 PDF 文件输入的常规对象类型创建 AutoCAD 图层:PDF_Geometry、PDF_Solid Fills、PDF_Images 和 PDF_Text。
- 当前图层
- 将所有指定的 PDF 对象输入到当前图层。
Import Options
有多个选项可用于控制在输入 PDF 对象后如何对其进行处理。
- 作为块输入
- 将 PDF 文件作为块而非单独的对象输入。
- 连接直线段和圆弧段
- 尽可能将连续的线段连接到多段线。
- 将实体填充转换为图案填充
- 将二维实体对象转换为实体填充的图案填充。未包含可类推为箭头的二维实体。您可以使用 QSELECT 创建单独的选择集、图案填充和箭头以便在单次操作中更改其属性。
- 应用线宽特性
- 保留或忽略输入对象的线宽特性。
- 从共线划线类推线型
- 将各组较短的共线线段合并为单个多段线线段。这些多段线将指定为名为 PDF_Import 的划线线型,并进行线型比例的指定。您可以使用 QSELECT 来标识带有此线型的对象,并在相应的线型比例上为它们重新指定不同的线型。
注: 该推断过程有缺陷的。启用此选项后,如果查看虚线创建等距从较小的直线段或带下划线的文字。