激活命令:“结果”环境中的“结果选项” “其他”
“其他” “工具”
“工具” “合并载荷工况”。
“合并载荷工况”。
使用“合并载荷工况”对话框添加来自多个模型(或来自单个模型中的多个载荷工况)的结果以创建一组新结果。除了从现有结果创建新载荷工况这种显而易见的做法之外,通常可以更轻松、更快速地运行单独的分析,然后合并结果以获得新的组合,而不是在一次运行中放入所有组合。被合并的结果有位移、反作用力和应力,前提是所有要合并的模型/载荷工况均包含这些结果。例如,线性静态应力和模态分析均包含位移结果,因此合并的结果将包含位移(即使这些位移在每个模型中表示不同的内容)。但是,由于模态分析不含应力或反作用力,因此合并的结果将不含应力或反作用力。
在合并结果的过程中,可以指定以下选项:
- 要使用的模型
- 要使用的分析模型的载荷工况
- 要应用于每个分析载荷工况的比例因子(乘子)
- 使用分析载荷工况的绝对值
- 创建分析载荷工况的 SRSS(平方和平方根)
例如,设想设计采用以下十个集合(载荷工况):
- X 方向的重力 + 节点力
- X 方向的重力 + 压力
- X 方向的重力 - 压力
- X 方向的重力 + 节点力 + 压力
- X 方向的重力 + 节点力 - 压力
- Y 方向的重力 + 节点力
- Y 方向的重力 + 压力
- Y 方向的重力 - 压力
- Y 方向的重力 + 节点力 + 压力
- Y 方向的重力 + 节点力 - 压力
也许压力表示风力,因此需要在正方向和负方向对其进行分析,节点力为实时载荷。由于重力、节点力和压力在上面的载荷工况中重复,因此可以分析以下模型和载荷工况:
| 模型 | 载荷工况 | 应用的载荷 |
|---|---|---|
| Design_X |
1 2 3 |
X 方向的重力 节点力 压力 |
| Design_Y | 1 | Y 方向的重力 |
并进行如下合并:
| 应用的载荷 | 新载荷工况 | 要合并的模型(比例因子 * 模型载荷工况) |
|---|---|---|
| X 方向的重力 + 节点力 | 1 | (1)*(Design_X LC 1) + (1)*(Design_X LC 2) |
| X 方向的重力 + 压力 | 2 | (1)*(Design_X LC 1) + (1)*(Design_X LC 3) |
| X 方向的重力 - 压力 | 3 | (1)*(Design_X LC 1) + (-1)*(Design_X LC 3) |
| X 方向的重力 + 节点力 + 压力 | 4 | (1)*(Design_X LC 1) + (1)*(Design_X LC 2) + (1)*(Design_X LC 3) |
| X 方向的重力 + 节点力 - 压力 | 5 | (1)*(Design_X LC 1) + (1)*(Design_X LC 2) + (-1)*(Design_X LC 3) |
| Y 方向的重力 + 节点力 | 6 | (1)*(Design_Y LC 1) + (1)*(Design_X LC 2) |
| Y 方向的重力 + 压力 | 7 | (1)*(Design_Y LC 1) + (1)*(Design_X LC 3) |
| Y 方向的重力 - 压力 | 8 | (1)*(Design_Y LC 1) + (-1)*(Design_X LC 3) |
| Y 方向的重力 + 节点力 + 压力 | 9 | (1)*(Design_Y LC 1) + (1)*(Design_X LC 2) + (1)*(Design_X LC 3) |
| Y 方向的重力 + 节点力 - 压力 | 10 | (1)*(Design_Y LC 1) + (1)*(Design_X LC 2) + (-1)*(Design_X LC 3) |
与设置共有十个载荷工况的两个模型相比,设置共有 4 个载荷工况的两个模型或设计工况并使用“载荷组合”需要的工作更少。同样,在两个模型中创建基础结果后,可以合并这些结果并对其进行快速缩放,而不需要重新运行模型的分析。
上表的最后一列中的输入内容为输入到“合并荷载工况”对话框的信息。
- 要合并的模型的几何体必须相同。所有模型中的节点编号、部件编号和单元编号必须匹配。此外,所有模型中的边界条件和材料属性应匹配,以实现有效组合,但是有些情况可能不需要这样。
- 载荷组合采用叠加原理,其可以单独计算不同载荷产生的结果(应力、位移等)并用代数方法相加。对于某些分析类型或载荷工况(例如来自振动分析的结果),相加的结果只有幅值没有方向,此时该方法不适用。用于生成结果的 SRSS(平方和平方根)过程丢失了结果的正负号。建议谨慎合并此类结果。
一般步骤
合并来自多个模型的结果所需的基本步骤如下:
- 分析所有模型。
- 查看其中一个模型的结果时,请使用“结果选项”
 “其他”
“其他” “工具”
“工具” “合并荷载工况”。
“合并荷载工况”。 - 指定要创建的模型名称以及包含组合结果的文件。(请参见“指定新结果文件”:如下)。输入的名称还用于创建同名文件夹,模型将放置在新文件夹中。
- 指定要合并的现有结果及其乘子。(请参见“指定要合并的模型”:如下)。
- 如果组合模型将具有多个载荷工况,则添加新载荷工况。(请参见“指定新载荷工况”:如下)。
- 为每个载荷工况重复步骤 4。
- 通过单击“合并载荷工况”按钮运行载荷合并实用程序。(请参见“创建组合结果”:如下)。
- 使用

 “打开”打开新创建的结果。(请参见“查看组合结果”:如下)。
“打开”打开新创建的结果。(请参见“查看组合结果”:如下)。
指定新的结果文件
新模型的路径和文件名以及组合结果将显示在标有“包含合并载荷工况的文件的路径和名称”的输入字段中。若要指定名称,请单击此字段右侧的省略号按钮 ( ),随即将出现标准的“另存为”对话框。例如,单击
),随即将出现标准的“另存为”对话框。例如,单击  按钮,导航到文件夹,然后输入名称 my_combined_results。请注意,文件将放置在与文件同名的子文件夹中 (...path...\my_combined_results\my_combined_results.fem。如果不存在此子文件夹,则系统将自动创建。
按钮,导航到文件夹,然后输入名称 my_combined_results。请注意,文件将放置在与文件同名的子文件夹中 (...path...\my_combined_results\my_combined_results.fem。如果不存在此子文件夹,则系统将自动创建。
指定新荷载工况
由于新结果可以包含多个载荷工况,因此“新载荷工况定义”部分的左半侧将用于创建和显示新载荷工况。“组合模型中的载荷工况”下拉列表用于设定要在“新载荷工况组成”电子表格中显示的新载荷工况。新载荷工况将通过单击“添加新载荷工况”按钮添加到新结果中。在上一示例中,单击“添加新载荷工况”按钮 9 次来获得所需的 10 个载荷工况。需要在添加新载荷工况之前填写“新载荷工况组成”电子表格。
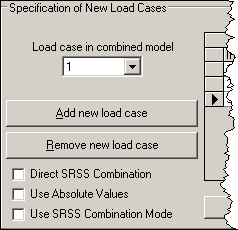
图 1:要创建的载荷工况(接图 2)
使用“移除新载荷工况”按钮可移除当前显示的新荷载工况。
用于合并的选项
有许多选项可用于合并结果,例如对话框左半侧的这些复选框。这些选项和作用如下:
- “直接 SRSS 组合”选项用于对“新载荷工况组成”电子表格中指定的分析载荷工况执行平方和平方根 (SRSS) 操作。组合结果中的每个结果分量可如下进行计算:

其中
- R 是二进制结果文件中的任意结果(位移、转动、主应力)。
- R1 是在电子表格第 1 行中指定的分析载荷工况的结果分量;R2 是在电子表格第 2 行中指定的分析载荷工况的结果分量,依此类推直到第 N 行。
- Rsrss 是平方和平方根结果并被写入新模型。
使用此选项时,每个分析载荷工况的乘子必须为 1 才能执行合并。
为电子表格中显示的每个分析载荷工况计算次要结果(主应力和通过主应力计算得出的其他应力),然后使用上述公式进行合并。
如果为组合模型指定了多个输出载荷工况,则选项“直接 SRSS 组合”将不可用。
提示:- “直接 SRSS 组合”方法可用于满足美国核管理委员会制定的监管指南 1.92“合并模态响应和地震响应分析中的空间构件”(第 2 修订版,2006 年 7 月)中所述的缩减质量法。对于此要求,
- 请从响应谱或 DDAM 分析中选择生成的载荷工况。
- 选择静态应力结果。
- 在此情况下,组合相当于 NRC 监管指南中的 RI = [RrI2 + RpI2]0.5。
- “使用绝对值”选项可以获取电子表格中显示的分析载荷工况的绝对值,乘以乘子,然后相加所有项。该选项可用于在相加具有不同符号的项时提供更保守的结果。 注意:
- “载荷合并实用程序”将提取二进制结果文件中的结果,并根据乘子对其进行缩放,然后相加所有结果。因此,某些组合次要结果(基于其他值的结果)可能不符合根据组合主要结果手动计算的结果。可以在“结果”环境进一步操纵组合结果以显示所选结果(例如 Von Mises 应力)。
- 在激活“使用绝对值”复选框时,对绝对值求和并通过“结果”环境进一步处理可能导致意外结果。在激活“使用绝对值”选项时,请小心解释结果以确保提供的结果有意义。
- 例如,梁单元中的轴应力(结果:应力:梁和桁架:轴应力)是计算结果;它不是直接从二进制文件中读取的结果。因此,如果用于计算轴向力的其他结果现在始终为正,则轴应力的计算可能不正确。
- “使用 SRSS 组合模式”选项用于对“新载荷工况组成”电子表格中指定的分析载荷工况执行平方和平发根 (SRSS) 操作。组合结果中的每个结果分量可如下进行计算:

其中
- R 是二进制结果文件中的任意位移结果(位移、转动)
- R1 是在电子表格第 1 行中指定的分析载荷工况的结果分量;R2 是在电子表格第 2 行中指定的分析载荷工况的结果分量,依此类推直到第 N 行。将在每个 R 乘以“乘子”值后进行平方。
- Rsrss 是平方和平方根结果并被写入新模型。
合并位移后,将执行应力计算实用程序 (mknso.exe)。所有应力结果均根据单元刚度和组合位移计算。
注意: 通过位移的组合 SRSS 计算应力这一方法可能导致某些模型的结果不精确。如果为组合模型指定了多个输出载荷工况,则选项“使用 SRSS 组合模式”将不可用。
- 如果未选中以上任何选项,则二进制文件中的所有结果(位移、转动、应力)将乘以乘子,然后相加(线性组合)。这是叠加的定义
指定要合并的模型
“新载荷工况定义”部分的右半侧用于指示要组合的之前分析的模型,要使用的模型中的载荷工况以及每个载荷工况使用的乘子。使用“添加行”和“删除行”按钮可添加或删除电子表格的行,以指定要合并的其他模型结果。
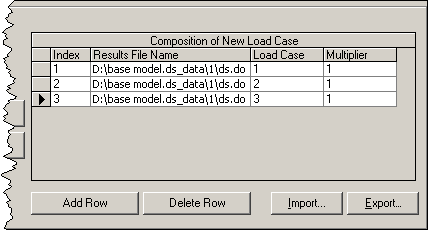
图 2:要合并的模型(接图 1)
单击电子表格的“结果文件名”或“载荷工况”单元格后,将出现一个新对话框窗口。使用新对话框中的“选择结果文件”按钮可指示要在组合中使用的结果文件。请确保根据要选择的结果类型设定“文件类型:”下拉箭头。(此外,请记住结果位于模型的 ds_data 文件夹下的“设计工况”文件夹中。)选择文件后,请使用新对话框窗口中的“文件中的现有载荷工况”下拉菜单指示要使用的分析模型中的载荷工况。单击“确定”按钮以将信息填入电子表格。
单击电子表格的“乘子”列输入所选载荷工况的乘子。乘子值可以是任何值:正值、负值、整数或分数。
创建组合结果
要执行计算并创建电子表格中指定的组合,请单击“合并载荷工况”按钮。将出现一个进度对话框窗口;请单击“合并”按钮开始实际处理。完成后,单击“日志”选项卡查看来自处理器的反馈。单击“确定”按钮关闭进度窗口,然后单击“合并载荷工况”对话框中的“完成”按钮将其关闭。
查看组合结果
在创建新载荷组合后,请使用 
 “打开”按钮打开新模型,然后查看结果。确保在“打开”对话框中将“文件类型”设置为“Autodesk Simulation 结果 (*.fem)”。(“载荷合并实用程序”仅创建结果文件,而不会创建 FEA 模型文件。)有关要使用“打开”对话框选择的模型位置的信息,请参见以下提示。
“打开”按钮打开新模型,然后查看结果。确保在“打开”对话框中将“文件类型”设置为“Autodesk Simulation 结果 (*.fem)”。(“载荷合并实用程序”仅创建结果文件,而不会创建 FEA 模型文件。)有关要使用“打开”对话框选择的模型位置的信息,请参见以下提示。
在打开默认的 Autodesk Simulation FEA 模型 (*.fem) 文件后,一个空模型将出现在 FEA 编辑器环境中:不含几何体和部件信息。在此情况下,切换到“结果”环境查看组合结果。
组合结果模型的文件和文件夹结构如下所示:
| |
用户为新结果文件指定的文件夹。这是保存组合模型的位置。 | |||
| combined.clc | 包含输入内容的“合并载荷工况”文件 (.CLC)。在此示例中,用户将名称指定为 combined。 | |||
| |
载荷组合软件创建的包含组合模型结果的文件夹。 | |||
| combined.fem | Autodesk Simulation 结果 (*.fem) 文件。这是要打开的文件。 | |||
| |
软件创建的用于保存每个设计工况数据的文件夹。 | |||
| |
设计工况编号 1 的文件夹。用户通常不需要在文件夹中访问组合模型的任何数据。 | |||
|
ds.asd ds.do3 ds.lg3 ds.ns3 |
包含设计工况 1 结果的文件。 | |||
| 设计工况 1 的 .MOD 文件夹。 | ||||
当使用“直接 SRSS 组合”选项或“使用 SRSS 组合模式”时,组合结果文件将具有以下特征:
- 分析类型将为“响应谱”。
- 结果将包含来自所有分析载荷工况的结果和 SRSS 结果。使用“结果”环境中的“结果选项”
 “具体分析”
“具体分析” “结果”可切换显示的结果。
“结果”可切换显示的结果。