垫片材料仅用于二维和三维垫片单元。此材料模型针对薄垫片之类的材料,用于为与此类材料厚度成法向的应力建模。图 1 中提供了材料响应的假设图形。该行为由闭合(顶部和底部表面的位移变化)和压力(表面法向)定义。
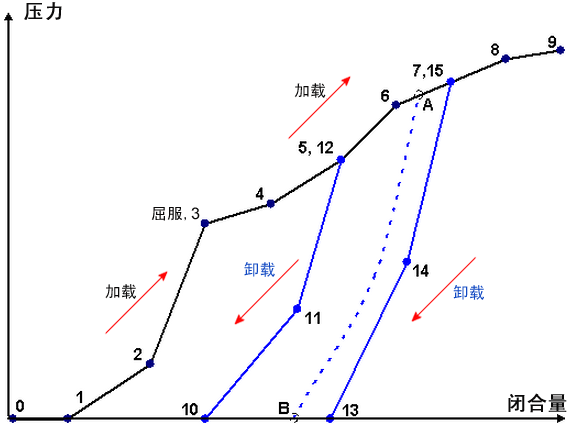
图 1:垫片材料的压力-闭合响应
当垫片被压缩时,压力沿弹性加载曲线 0-1-2-3 作为闭合函数升高。如果垫片在压力达到屈服点 3 之前被卸载,它将沿曲线 3-2-1-0 有弹性地卸载。线段 0-1 表示部件和垫片之间的初始间隙,在此过程中无压力结果。下面是建模技巧:不是对部件和垫片之间的真实间隙进行建模,在部件和垫片之间使用面面接触,如果垫片直接连接到部件上则分析将更快,并且使用初始间隙对真实间隙进行仿真。

|
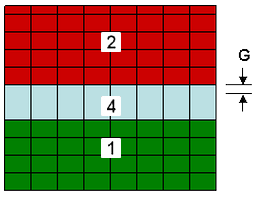
|
| (a) 实际情况包括垫片(部件 4)和其中一个配合部件(部件 2)之间的初始间隙 G。可沿部件 2 和 4 之间的间隙使用面面接触,但这将导致分析运行时间更长。 | (b) 在模型中,将部件 4 直接连接到配合部件(1 和 2),并使用垫片材料属性的初始间隙功能对间隙 G 进行仿真。请注意,仿真垫片比实际垫片要厚。 |
| 图 2:垫片单元中的初始间隙(垫片(部件 4)介于部件 1 和 2 之间) | |
点 3 为用户定义的屈服点;在较高的闭合处(更大压缩),垫片开始屈服且永久(或塑性)变形开始累积。定义了最后一条卸载曲线的点 7 对应垫片被完全压缩的点。超过此点,垫片将表现得有弹性且不会产生进一步的塑性变形。
当垫片在屈服之后但在完全压缩之前(位于点 3 和 7 之间)被卸载时,卸载行为由许多卸载曲线(12-11-10、15-14-13)定义。插入用户定义的卸载曲线,以在中间位置获取实际卸载曲线。例如,如果在分析过程中垫片被压到点 A,然后被卸载,则卸载将跟随图中的虚线 A-B,其中 A-B 是根据曲线 10-11-12 和 13-14-15 插入的。如果从介于屈服点 3 和第一条卸载曲线之间的点卸载垫片,则插入介于卸载曲线 1-2-3 和卸载曲线 10-11-12 之间。如果用户不指定屈服点,则初始屈服发生在第一条卸载曲线上。
重新加载垫片跟随前面的卸载曲线(或弹性加载曲线,如果未发生屈服),然后在通过新的屈服点后在加载曲线上继续。在我们的示例中,加载垫片将跟随 0-B-A-7-8-9。
如果垫圈加载超过最后一个点,则使用最后一条线段的斜率。
定义垫片材料属性:
输入垫片的材料属性时,无论是将材料属性应用于模型中还是材料库中的部件,都将创建一条具有两个数据点的默认曲线。
- 若要添加新点,请在图形上单击大致位置,然后选择“添加点”。这会将一个点添加到鼠标位置处的选定曲线(加载曲线或其中一条卸载曲线),然后在“压力-闭合曲线数据”电子表格中放置一个条目。在电子表格中可以调整精确值。通过在电子表格中插入一行也可以将新点添加到任何曲线。
- 若要删除现有点,请在图形上单击点,然后选择“删除点”,或在电子表格中选择相应的行,然后单击“删除行”按钮。
- 若要添加新卸载曲线,请在图形上单击载荷曲线上的某个点,然后选择“新建卸载曲线”。由于卸载曲线必须从加载曲线上的某个点开始,请确保先创建该点。创建后,您可以添加其他点或更改值。
- 若要删除卸载曲线,请在图形上单击卸载曲线的第一个点(0 压力处的点),然后选择“删除卸载曲线”。或者,选择电子表格中的第一行,然后单击“删除行”按钮。
- 若要定义屈服点,请在图形上单击载荷曲线上的某个点,然后选择“作为屈服点”。屈服点在图形上的标识方法为在点名称前面添加符号 (Y)。只能将第一条卸载曲线前面的点定义为屈服点。
例如,下面介绍如何为图 1 中所示的垫片创建输入。其中包括 0.06 英寸的初始间隙,然后使用基于 0.1 英寸厚的垫片的以下值:
| 闭合量 | 压力 | ||
|---|---|---|---|
| 加载曲线 | 1 | 0.000 | 0 |
| 2 | 0.008 | 70 | |
| 3 | 0.014 | 250 | |
| 4 | 0.021 | 275 | |
| 5 | 0.028 | 330 | |
| 6 | 0.033 | 400 | |
| 7 | 0.039 | 430 | |
| 8 | 0.044 | 460 | |
| 9 | 0.050 | 470 | |
| 卸载曲线 1 | 10 | 0.014 | 0 |
| 11 | 0.023 | 140 | |
| 12 | 0.028 | 330 | |
| 卸载曲线 2 | 13 | 0.027 | 0 |
| 14 | 0.034 | 200 | |
| 15 | 0.039 | 430 |
- 当创建新材料时,默认材料仅有两个点:(0, 0) 和 (1, 1000)。如果我们此时调整最后一个点,这将设置材料属性的图形范围。因此,在电子表格中为行(索引)2 键入值 0.050 和 470。最后,这将变成点 9。
- 添加点 2 到 8。在图形上单击近似值,然后选择“将新点添加到加载曲线”。为每个点重复此操作。(或者,可将光标放置在行索引 2 上,然后单击“插入行”按钮 8 次;这将添加新的数据点并自动设置值。)
- 通过将上面表格中的值输入到电子表格中调整点 2 到 8 的值。在输入每个值时或当光标移动到不同单元格时,图形将更新。
- 若要使点 3 作为屈服点,请在图形上单击点 3,然后选择“作为屈服点”。点标识符将从 3 更改为 3(Y)。
- 若要添加第一条卸载曲线,请在图形上单击点 5,然后选择“新建卸载曲线”。这将创建点 10 和 11,其中 11 将强制具有与点 5 相同的值。
- 在电子表格中将点 10 的值调整为 (0.014, 0)。
- 若要将第三个点添加到卸载曲线,请在图形上单击大致位置,然后选择“将点添加到卸载曲线 1”。这将创建点 11(并将以前的点 11 重新编号为点 12)。
- 在电子表格中将点 11 的值调整为 (0.023, 140)。
- 若要添加第二条卸载曲线,请在图形上单击点 7,然后选择“新建卸载曲线”。这将创建点 13 和 14。
- 在电子表格中将点 13 的值调整为 (0.027, 0)。
- 可采用与上面相同的方式添加卸载曲线 2 上的第三个点。在图形上单击大致位置,然后选择“将点添加到加载曲线 2”。另一种方法是,将光标放在电子表格的行 14 上,然后单击“插入行”按钮。这将创建点 14(并将以前的点 14 重新编号为点 15)。
- 在电子表格中将点 14 的值调整为 (0.034, 200)。
- 最后一步是为了考虑 0.06 英寸的初始间隙。在“初始间隙”字段中输入值 0.06。
其他输入
- “无应力参考温度”字段:如果分析中包含热效应,输入无应力参考温度。这是模型中的垫片不会遇到由于膨胀产生的应力的温度。
- “热膨胀系数”字段:分析中包含热效应,输入等效热膨胀系数。
- “初始间隙”字段:如果部件和垫片之间存在间隙,但是垫片的网格直接连接到部件,则此值将对间隙进行仿真。垫片将压缩在此字段中输入的量,而不会形成任何压力,然后将开始跟随压力-闭合曲线。使用此输入的原因是创建更简单的模型。在部件和垫片之间可使用面面接触,但这会增加分析的复杂性。另请参见图 2。