使用“网格”选项卡 “结构化网格”面板上的命令,可创建结构化网格,即具有常规图案的网格。基本步骤如下所示:
“结构化网格”面板上的命令,可创建结构化网格,即具有常规图案的网格。基本步骤如下所示:
- 如果使用对象网格之一在对象(例如,直线、圆弧、样条曲线)之间划分网格,则使用构造对象创建该几何体。即,在绘制该项时激活“作为构造体使用”复选框。
- 发出该命令以创建网格。将显示对话框。
- 在对话框的“属性”部分中指定网格属性。属性由构成网格的部件、表面和直线的层编号组成。
- 在对话框的“分割数”部分中,指定网格的分割数。该分割数将控制沿网格各边的单元数。此外,您还可从“分割数”部分中指定单元尺寸是均匀的,还是包括某些类型的级数。
- 指定网格的控制点。在点之间创建网格时,顶点或坐标可用于指定网格的角。使用对象创建网格时,请单击现有的构造对象。(请确保已设置“选择”
 “选择”
“选择” “构造对象”,它应当是默认设置。)
“构造对象”,它应当是默认设置。)
通常,对话框中的参数是按从左到右的顺序指定的,依次为:属性、每条边的分割数以及用于定义该网格的点或对象。但在单击“应用”按钮之前,可按任意顺序输入这些参数。
为间距不均匀的网格指定分割数
网格对话框的“分割数”部分包括许多控件,可控制沿每个网格的相关边创建的分割(或单元)数。指定 AB、AA' 等时将更改相关的网格类型。当然,分割数 AB 是点 A 和点 B 之间的数量,依此类推。
默认情况下,这些网格中的分区将沿每条边或每个对象均匀分布。通过按下每个分区旁边的“...”按钮,可以更改此行为。在出现的对话框中,您可从“常数”、“算术”或“几何”选项中选择。“常数”单选按钮将创建间距均匀的默认网格。如果选择“算术”单选按钮,则第一个点到第二个点之间的直线长度将按常数值增加。例如,如果第一条线段为 1.0 个单位,则第二条可能为 1.5,第三条为 2.0,依此类推。每条线段均比上一条长 0.5 个单位。如果选择“几何”单选按钮,则相邻线段之比将是一个常数因子,从第一点到第二点的每个单元的长度均依次增加。例如,如果第一条线段为 1.0 个单位,则第二条可能为 1.5,第三条为 2.25,依此类推,则每条线段的长度都是上一条线段的 1.5 倍。
算术间距:总长度 = h + (h+r) + (h+2r) + … + (h + (n-1)r) = n[2h + (n-1)r]/2
几何间距:总长度 = h + hr + hr 2 + … + hr n-1 = h(1-r n )/(1-r)
其中,h 是最短长度,n 是分割数,r 是线段之间的增量或比率。
如果选择“算术”或“几何”单选按钮,则您将能够在“控制”部分中选择控制因子。如果选择“最短长度”单选按钮,则必须在相邻字段中指定第一条线段的长度 (h)。将使用此值和总边长计算常数增量或比率。如果选择“长短比”单选按钮,则必须在相邻字段中指定最长线段与最短线段之比。将使用此值和总边长计算第一条线段长度和常数增量或比率。如果选择“相邻比”单选按钮,则必须在“相邻比”字段中指定相邻线段之比 (r)。第一条线段的长度可通过使用此值和总边长计算得出。

图 1:间距不均匀的 4 点网格
- AB 边具有 4 个含几何间距的分区。
- BC 边个有 6 个含算术间距的分区。
- 最短线段始终靠近点 A,并从 A 向外扩展。
模型中各点之间的结构化网格

3 点三角形、
4 点矩形和
8 点三维:
这三个命令将在模型上的各点之间创建结构化网格。对于每个网格命令,您需要按特定顺序(顺时针或逆时针)指定网格的点数。您可通过以下方式指定点数:单击模型或草图上的顶点(鼠标放在顶点上方时将出现一个挂锁图标);指定每个点的坐标;在“ID”框中输入现有的顶点数;或上述操作的任意组合。
对于每个命令,请按照提示指定点数。形状如下:
- 3 点三角形:对于此网格,您将定义三个点:A、B、C。第一个点为 A,第二个点为 B,第三个点为 C。您将在点 A 处创建三角形单元;在网格的其余部分创建四边形单元。
- 4 点矩形:对于此网格,您将定义四个点:A、B、C、D。第一个点为 A,第二个点为 B,第三个点为 C,第四个点为 D。这些点必须按顺时针或逆时针顺序选择。
- 8 点三维:对于此网格,您将定义八个点:A、B、C、D、A'、B'、C'、D'。第一个点为 A,第二个点为 B,第三个点为 C,第四个点为 D。第五个点至第八个点将遵循 A' 至 D' 的相同顺序。必须选择这些点,以便在 A、B、C、D 点之间创建一个 4 点矩形网格,并在 A'、B'、C' 和 D' 点之间创建另一个 4 点矩形网格。这两个网格将连接在一起,即:A 连接至 A'、B 连接至 B'、C 连接至 C'、D 连接至 D'。
指定属性、点和分割数之后,可按“应用”按钮创建网格。
构造对象之间的结构化网格:

分割一个对象、
两个对象之间和
4 对象三维:
这些命令将在构造对象之间创建结构化网格。请按如下所述,以特定顺序指定每个网格命令的网格对象。通过单击模型上的构造对象,可指定这些对象。
“几何体” “网格”
“网格” “分割 1 个对象”命令产生的结果与“绘制”
“分割 1 个对象”命令产生的结果与“绘制” “修改”
“修改” “分割”命令类似,但在执行过程中存在以下差异:
“分割”命令类似,但在执行过程中存在以下差异:
- “分割一个对象”用于处理构造对象,以便在 FEA 编辑器中创建直线。因此,原始构造对象将会保留,以便能够用于其他操作。(“分割”命令将分割原始对象。)
- “分割一个对象”可创建非均匀间距。(“分割”命令将对象分割成均匀线段。)
- “分割一个对象”相关联;您稍后可修改网格的参数(请参见下文的“如何修改网格”)。
- 分割一个对象:对于此网格,您将选择一个构造对象。最接近选定对象的终点是点 A。
- 两个对象之间:对于此网格,您应选择两个构造对象。第一个对象是对象 AA';最接近选定对象的终点是点 A。第二个对象是对象 BB';最接近选定对象的终点是点 B。
- 4 对象三维:对于此网格,您将选择四个构造对象。第一个对象是对象 AA';最接近选定对象的终点是点 A。第二个对象是对象 BB';最接近选定对象的终点是点 B。第三个对象是对象 CC';最接近选定对象的终点是点 C。第四个对象是对象 DD'。最接近选定对象的终点是点 D。有关连接,请参见下图。
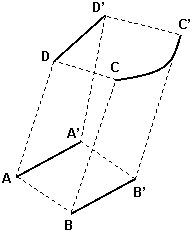
指定属性、对象和分割数之后,可按“应用”按钮创建网格。
编辑结构化网格
创建结构化网格之后,树视图中的“网格”分支下将显示一个条目。若要修改现有网格,请在树中选择该条目,单击鼠标右键并选择“编辑”。您可更改与网格相关的所有参数。单击“应用”按钮时,网格将会修正。此外,还会更新对“网格”分支中所显示的网格执行的任何操作。例如,
- 创建任意尺寸的 4 点网格(“网格”
 “结构化网格”
“结构化网格” “4 点矩形”)。在每条边使用 4 个分区。
“4 点矩形”)。在每条边使用 4 个分区。 - 在树视图的“网格”分支中选择 4 点网格条目,单击鼠标右键并选择“移动或复制”。
- 激活“复制”和“连接”复选框以进行拖拉。将副本数设置为 3,并将方向设置为垂直于网格平面。将总距离设置为近似于网格尺寸。单击“确定”按钮执行复制操作。
- 在树视图的“网格”分支中,再次选择原始的 4 点网格条目。单击鼠标右键并选择“编辑”。
- 将各边的分割数更改为 6。
- 单击“应用”按钮后,系统将更新原始网格和复制/拖拉结果。(如果已选择并复制网格线,而不是选择网格,则更改网格不影响拖拉线。)
提示
若要更改与网格关联的点或对象,请使用 ESC 键逐一返回选定的项目。创建原始网格或修改现有网格时可使用这种方法。
例如,在上述示例(步骤 4)中修改网格时,当出现“点网格设置”对话框后单击 Esc 键。点 D 将会删除。因此,您现在可选择新的点 D。ESC 键可用于删除所有选定点或对象,允许重新指定。