位於「樣板」資料夾中的計畫製作樣板所具有的視埠已規劃為適當的視埠類型:「平面」、「縱斷面」或「橫斷面」。這些樣板位於 \Users\<使用者名稱>\AppData\Local\Autodesk\C3D <版本>\cht\Template\Plan Production。
如果選擇使用位於「計畫製作」資料夾之外的樣板,請為計畫視圖、縱斷面視圖或橫斷面視圖指定視埠類型。 並指定視埠的順序(如果在圖紙上使用了多個相同的視埠類型)。當您使用「建立檢視框」精靈或「建立多個視圖」指令時,若您選取不具適當定義的視埠的樣板,AutoCAD Civil 3D 會偵測到此狀況並顯示一個訊息指出未找到包含該圖紙類型的必要視埠的配置。
- 開啟新的圖面或樣板。
- 為此樣板選取預設設定。
例如,您可能需要為所有物件,特別是為用於平面/縱斷面圖紙 (檢視框群組、檢視框和銜接線) 的計畫製作物件所設定的預設物件型式和標示型式。
- 調整大小與比例或其他視埠設定。
- 選取您想顯示平面、縱斷面或橫斷面資料的視埠,按一下右鍵,然後按一下「性質」。「性質」選項板即會顯示。
向下捲動到「性質」選項板底部的「視埠」區段。
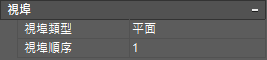
將「視埠類型」設為「平面」、「縱斷面」或「橫斷面」。
註: 針對平面/平面和縱斷面/縱斷面圖紙,將每個視埠設定為相同的「視埠類型」。 - 在「性質」選項板上,為平面/平面和縱斷面/縱斷面圖紙的每個視埠指定「視埠順序」。此設定控制如何顯示沿定線或縱斷面的「樁號範圍」。
產生圖紙時,會首先移入編號最低的視埠 (具有較小的樁號範圍)。
註: 如果您嘗試為兩個視埠指定相同的號碼,則會顯示警告訊息,且「視埠順序」將重置為上一個有效號碼。依預設,會為從 AutoCAD Civil 3D 2018 之前版本中引入之樣板中視埠指定「視埠順序」 -1。 - 針對「平面」視埠,您可能想要在配置中的所需位置插入北向箭頭圖塊 (可選)。
- 建議您鎖住視埠。
- 將圖面儲存成樣板 (.dwt)。