您可以使用參考樣板,讓圖面中的 AutoCAD Civil 3D 型式、設定、圖層及其他標準元件保持最新狀態。
將圖面連結至參考樣板的步驟
您可以將一個圖面連結到一或多個參考樣板,以讓圖面中的型式、設定、圖層及其他標準元件保持最新狀態。
- 按一下「管理」頁籤
 「型式」面板
「型式」面板  「參考」
查找。
「參考」
查找。
- 在「貼附參考樣板」對話方塊中,按一下「貼附新樣板」
 。
。
- 在「開啟樣板檔案」對話方塊中,選取要貼附的一個或多個 DWG 或 DWT 檔案,然後按一下「確定」。
提示: 從「開啟樣板檔案」對話方塊底部的「檔案類型」清單選取檔案類型。
- 如果您貼附多個樣板,可透過使用
 「上移」和「下移」
「上移」和「下移」 按鈕來指定優先度。位於清單頂端的樣板具有優先度。
按鈕來指定優先度。位於清單頂端的樣板具有優先度。
- 若要控制要將哪些元件做為參考,請按一下「管理參考設定」,以開啟「管理參考設定」對話方塊。
- 按一下「更新」以載入樣板。
參考樣板中的元件會被複製到圖面中。如果圖面中有元件的名稱與參考樣板中元件的名稱相同,則會取代圖面中的元件。
從參考樣板控制自動更新的步驟
使用 AeccRefTemplateAutoUpdate 變數控制更新並在參考樣板發生變更時發出警示。
- 在指令行中,輸入 AeccRefTemplateAutoUpdate。
- 輸入下列其中一項:
- 0:關閉自動更新。顯示通知來警示您型式需要更新。
- 1:從參考樣板打開型式的自動更新。 這是預設設定。
從參考樣板手動更新圖面的步驟
如果關閉自動更新,您可以使用所貼附之參考樣板中的型式變更來手動更新圖面。
- 按一下「管理」頁籤
 「型式」面板
「型式」面板  「參考」
查找。
「參考」
查找。
- 在「貼附參考樣板」對話方塊中,按一下「更新」。
移除圖面中未使用的元件
當您貼附參考樣板時,參考元件也會複製到圖面中。您可以在「貼附參考樣板」對話方塊中移除未使用的元件,同時仍保留樣板路徑。
- 按一下「管理」頁籤
 「型式」面板
「型式」面板  「參考」
查找。
「參考」
查找。
- 在「貼附參考樣板」對話方塊中,取消勾選所貼附樣板旁邊的勾選方塊。
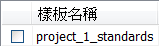
- 按一下「更新」。
- 使用過的元件 (如圖層) 會繼續留在圖面中。未使用過的元件會從圖面中移除。
- 參考樣板中,透過型式取代掉的設定與型式不會回復到其原始狀態。
註: 當取消勾選樣板名稱旁的勾選方塊時,不會根據對參考樣板的變更來更新圖面。若要還原對參考樣板的連接,請開啟「貼附參考樣板」對話方塊,選取樣板名稱旁的勾選方塊,然後按一下「更新」。如此會將元件再次複製到圖面,並更新圖面中任何已在樣板中變更的元件。
