Tento postup slouží k nastavení výchozích možností projektů aplikace AutoCAD Architecture. Pro projekty lze nastavit následující možnosti:
- Cesty hledání umístění
- Soubory šablon pro konstrukční prvky, prvky, pohledy a sady listů
- Vývěska projektu
- Obrázek projektu
Poznámka: Při vytváření nového projektu na základě šablony jsou v novém projektu použity výchozí šablony, vývěska a obrázek projektu na základě šablony projektu. V případě, že nový projekt není založen na šabloně, použije se nastavení definované ve výchozích hodnotách projektu.
Kromě toho můžete zadat nastavení, která ovlivní pracovní prostor v těchto situacích:
- Spuštění aplikace
- Přepínání projektů
- Přetažení a vložení pohledu na list
- Klikněte na tlačítko

 Možnosti.
Možnosti. - Klikněte na kartu Výchozí nastavení projektu AEC.
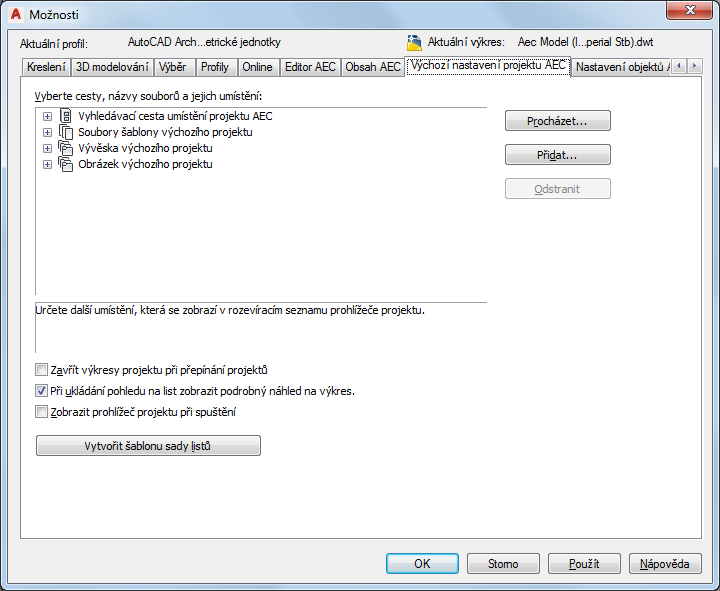
- Rozbalte cestu hledání umístění pro projekt AEC:
Cesty se zobrazují také v místním seznam Prohlížeče projektu (nad seznamem projektů), kde poskytují zkratky do složek s projekty.
Chcete-li... Pak… změnit vyhledávací cestu existujícího umístění projektu klikněte na cestu, kterou chcete změnit, a klikněte na tlačítko Procházet. V dialogovém okně Vyhledat složku vyberte novou vyhledávací cestu a klikněte na tlačítko OK. přidat vyhledávací cestu klikněte na tlačítko Přidat. V dialogovém okně Vyhledat složku vyberte další vyhledávací cestu a klikněte na tlačítko OK. odebrat vyhledávací cestu klikněte na příkaz Odstranit. - Rozbalte položku Soubory šablony výchozího projektu.
- Chcete-li změnit některé z výchozích šablon, vývěsku nebo obrázek, rozbalte kategorii, vyberte existující soubor a klikněte na možnost Procházet. Potom v dialogu Vybrat soubor vyberte nový soubor a klikněte na možnost Otevřít.
- Zadejte způsob zobrazení pracovního prostoru:
Chcete-li... Pak... zavřít všechny soubory výkresů, které jsou otevřeny v aktuálním projektu, když přecházíte do jiného projektu zvolte možnost Zavřít výkresy projektu při přepnutí projektů. Toto nastavení má efekt pouze v případě, že je v dialogu Prohlížeč projektu – Zavřít soubory projektu vybrána také možnost Vybranou akci provést vždy.
zlepšit výkon zobrazením pouze názvu pohledu modelového prostoru v rámci pohledu v průběhu vložení na list zrušte náhled Zobrazit detailní výkres při vložení pohledu na list. zadat, aby se Prohlížeč projektu spustil při každém spuštění aplikace AutoCAD Architecture zvolte možnost Zobrazit Prohlížeč projektu při spuštění. - Chcete-li vytvořit novou šablonu sady listů, klikněte na položku Vytvořit šablonu sady listů.
- Klikněte na tlačítko OK.