The Garment Maker modifier works on spline patterns. It does two main things:
- Subdivides the panels into a mesh that the Cloth modifier can use
- Specifies how the panels are stitched together
Use the Garment Maker Modifier to Prepare the Pullover
Set up the scene:
- Continue working from the previous lesson or
 open the file
fashion_model01.max.
open the file
fashion_model01.max.
Apply Garment Maker to make the pullover pattern into a cloth-style mesh:
- If you need to, click
 (Maximize Viewport Toggle) so you can see all four viewports.
(Maximize Viewport Toggle) so you can see all four viewports. - Click to
 select the pullover pattern.
select the pullover pattern. - On the
 Modify panel, open the Modifier List, and choose Garment Maker.
Modify panel, open the Modifier List, and choose Garment Maker. In shaded viewports, you can see that the pullover pattern now has a mesh.
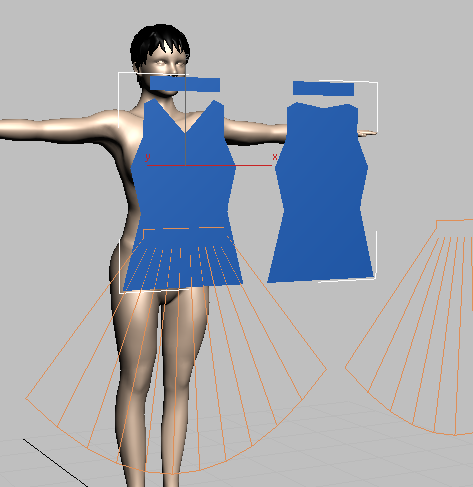
- Activate the Perspective viewport if it isn’t active already, and then press F4 to display edged faces.
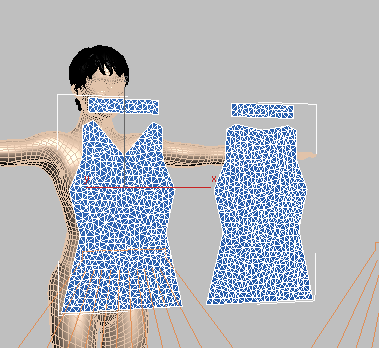
Garment Maker creates an irregular mesh. The mesh looks a bit odd, but it is good at deforming the way cloth deforms.
Move the pullover panels into position:
- On the modifier stack, click
 (the plus-sign icon) to expand the Garment Maker modifier hierarchy, and then click the Panels level to make it active.
(the plus-sign icon) to expand the Garment Maker modifier hierarchy, and then click the Panels level to make it active. 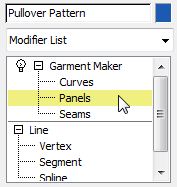
- Activate
 (Select And Rotate), and then turn on
(Select And Rotate), and then turn on  (Angle Snap Toggle).
(Angle Snap Toggle). - Change the transform coordinate system to Local.
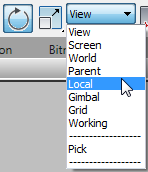
- Click and
 +click to
+click to  select the right-hand portion of the pullover.
select the right-hand portion of the pullover. 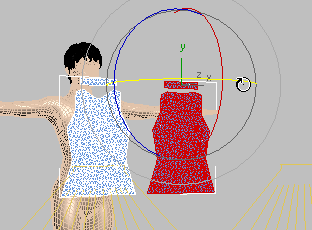
These panels will become the back of the pullover.
-
 Rotate the panels 180 degrees about their Y axis.
Rotate the panels 180 degrees about their Y axis. 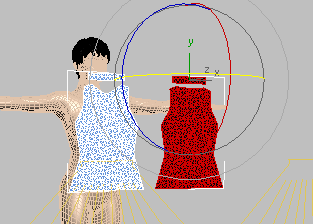
Garment Maker creates single-sided meshes, so you have to make sure that panels are oriented correctly.
-
 Move the back panels along the X axis until the front and back are in the same X location, and them move them back along the Y axis so the back panels are behind the model.
Move the back panels along the X axis until the front and back are in the same X location, and them move them back along the Y axis so the back panels are behind the model. 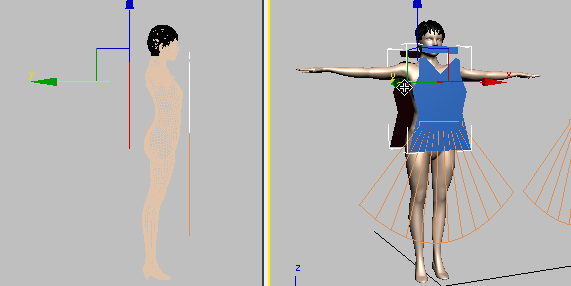
For this step, having all four viewports visible is a help.
Improve the initial position of the collar:
- Still at the Panels sub-object level,
 select just the front panel of the collar.
select just the front panel of the collar. - In the Deformation group, click to choose Curved, and then set the Curvature value to –4.0.
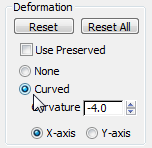
To see this effect, it might help to
 orbit the active viewport.
orbit the active viewport. 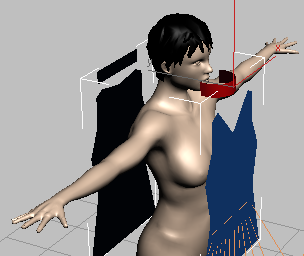
-
 Select the back panel of the collar, and set its deformation to Curved, with a value of –4.0 as well.
Select the back panel of the collar, and set its deformation to Curved, with a value of –4.0 as well. 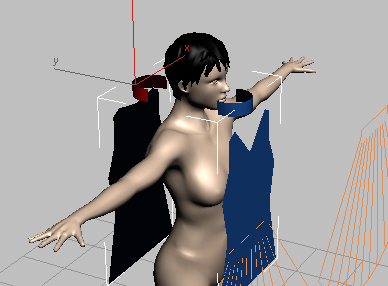
(The same value works for both panels, because of the one-sided orientation that panels have.)
-
 Rotate the front panel of the collar up about 30 degrees in its Local X axis, and then rotate the back panel of the collar down about –30 degrees, also in the X axis.
Rotate the front panel of the collar up about 30 degrees in its Local X axis, and then rotate the back panel of the collar down about –30 degrees, also in the X axis. 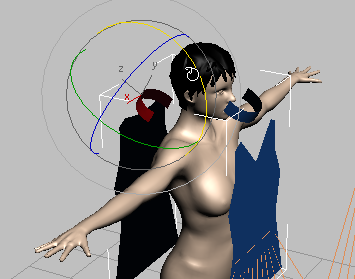
- In the Left viewport,
 move the two collar panels so they are closer to the model, and so their edges line up.
move the two collar panels so they are closer to the model, and so their edges line up. 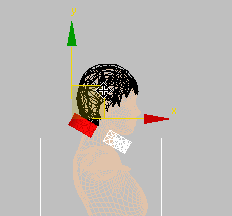
With this setup, it will be easier for the Cloth modifier to join the two halves of the collar.
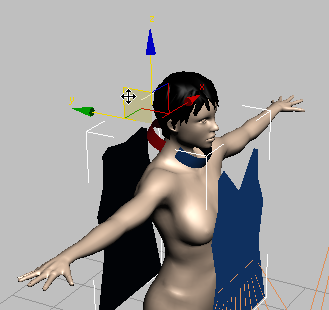
The main panels of the pullover are parallel to each other, but we want the front of the collar to be lower than the back. Because of this, it helps to adjust the initial shape and position of the collar.
Create the seams:
- In the modifier stack, click to highlight the Garment Maker sub-object level Seams.
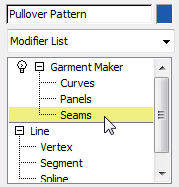
To the Garment Maker modifier, a seam is a set of edges connected by unbroken vertices.
- In the Perspective viewport, click to select the main seam at the left side of the back panel.
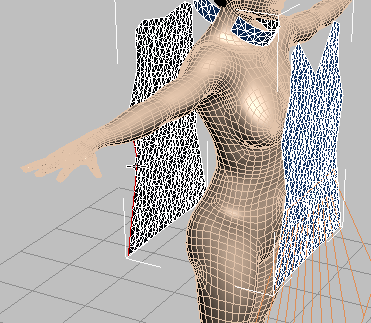 Tip: It is hard to see selected seams unless the viewport is displaying Edged Faces. Press F4 to turn on face edges, if they are not already on.
Tip: It is hard to see selected seams unless the viewport is displaying Edged Faces. Press F4 to turn on face edges, if they are not already on. -
 +click to select the matching seam at the front of the pullover.
+click to select the matching seam at the front of the pullover. 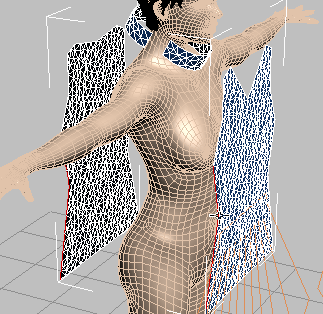
- On the seams rollout, click Create Seam.
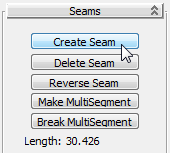
Garment Maker displays the seam as a set of lines connecting the two edges. The Garment Maker modifier does not change the position of the panels: You will use Cloth to accomplish that soon.
- Using the technique of the previous three steps, create additional seams between the tops of the shoulder straps and the two right ends of the collar.
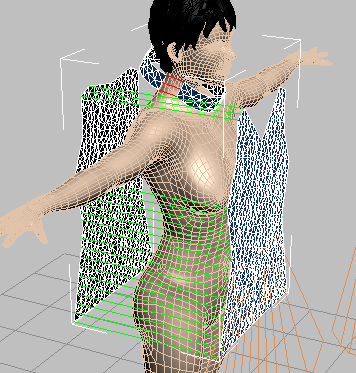 Note: While you create seams, you might see this warning:
Note: While you create seams, you might see this warning: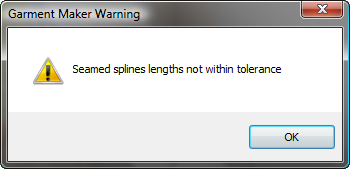
If this happens, increase the Seam Tolerance value (this field is near the bottom of the Seams rollout); for example, to 0.2 or 0.3, and then try to create the seam again.
-
 Orbit the Perspective view, and create the corresponding three seams for the left side of the pullover.
Orbit the Perspective view, and create the corresponding three seams for the left side of the pullover. 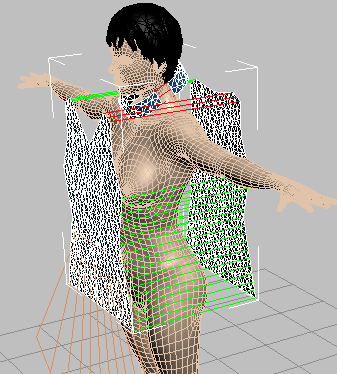 Tip: You can use
Tip: You can use +Z to undo viewport changes after you have finished creating the seams.
+Z to undo viewport changes after you have finished creating the seams. - Finally, create seams between the two collar panels and their corresponding neckline.
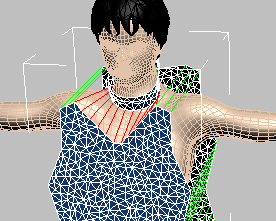
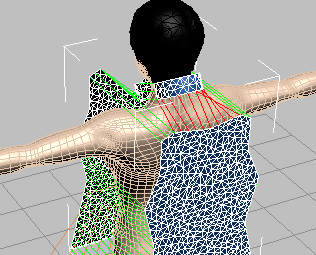
Now the pullover is ready for the Cloth modifier.
Use the Cloth Modifier to Fit the Pullover
Apply the Cloth modifier to the pullover:
- On the modifier stack, click the Garment Maker entry to exit the Seams sub-object level.
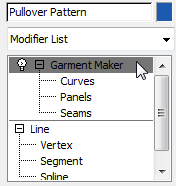
- From the Modifier List, choose Cloth.
- On the Object rollout, click Object Properties to display the Object Properties dialog.
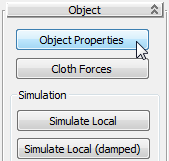
For the Cloth simulation to run correctly, you have to set some conditions in the Object Properties dialog.
- In the Object Properties dialog, click Pullover Pattern to highlight it, and then choose Cloth.
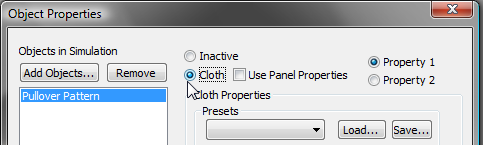
This tells Cloth to treat the (Garment-modified) Pullover Pattern as cloth.
When you choose Cloth, 3ds Max enables a variety of options. These settings are described in the 3ds Max help. Using them can be a matter of trial and error, but Cloth includes some useful presets: For the pullover, we will use a preset and adjust only one Cloth Properties setting.
- From the Presets drop-down list, choose Spandex.
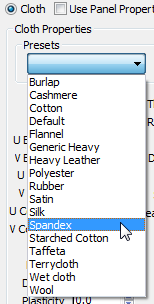
- Change the Damping value to 0.02.
- Under Objects In Simulation, click Add Objects.
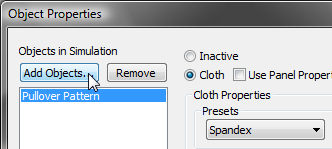
3ds Max opens a Scene Explorer dialog. In the Scene Explorer, click to highlight the body object, and then click Add.
- Make sure that body is highlighted in the Objects In Simulation list, and then choose Collision Object.
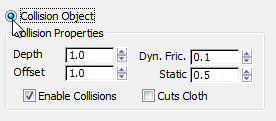
This tells Cloth to treat the body of the model as a solid object.
- In the Collision Properties group, change the value of Offset to 0.15.
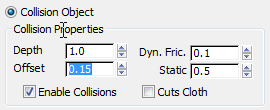
The lower the Offset value, the closer the simulated cloth will come to the collision object (in this case, the model herself). The new value ensures that the pullover will be form fitting.
- Click OK to exit the Object Properties dialog.
Fit the pullover to the model’s torso:
- Go to the Simulation Parameters rollout. Tip: Drag the left edge of the Command Panel area to the left, to expand it to two columns so you can see both the Object and Simulation Parameters rollouts at once.
- On the Simulation Parameters rollout, turn off Gravity.
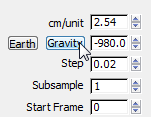
- On the Object rollout, click Simulate Local (Damped).
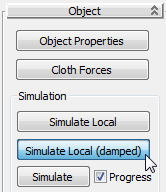
The Cloth modifier runs a simulation that animates over time. When the cloth is tightly fitted to the body, click Simulate Local (Damped) again to turn it off.
Note: If you click Simulate Local instead of Simulate Local (Damped), the pullover will have an ill-fitting seam and some protrusions that shouldn’t be there. If this happens, undo the simulation and use Simulate Local (Damped).
undo the simulation and use Simulate Local (Damped). 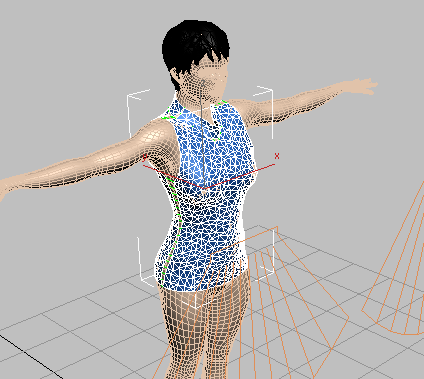
- If you look closely, you will notice that the seams did not close all the way.
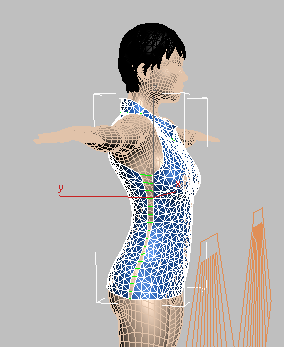
To fix this problem, go to the Simulation Parameters rollout. Turn off Use Sewing Springs.
- On the Object rollout, click Simulate Local (Damped) once again.
The Cloth modifier runs further simulation, and closes the gap between panels.
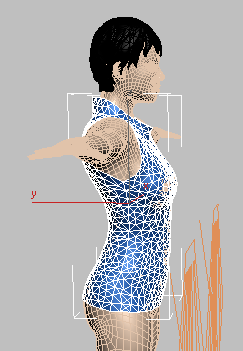
- When the panels have come together, click Simulate Local (Damped) to turn it off once again.
There are a few different Simulate buttons on the Object rollout:
- Simulate Local and Simulate Local (Damped): These are for fitting garments to characters: They don’t create animation, and if you were to play the animation now, the model would simply walk out of the pullover.
Simulate Local (Damped) runs more slowly than Simulate Local: This can be an advantage when you are fitting garments. Sometimes the speed of Simulate Local can cause crumpled areas that don’t look good.
- Simulate This does generate animation: You will use this button in a later lesson.
- Simulate Local and Simulate Local (Damped): These are for fitting garments to characters: They don’t create animation, and if you were to play the animation now, the model would simply walk out of the pullover.
Change the color of the pullover:
- In the Name And Color area, click the color swatch for the pullover.

- In the Object Color dialog, click the black color swatch, and then click OK.
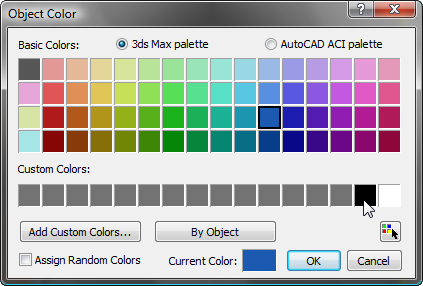
Save your work:
- Save the scene as fashion_pullover_completed.max.