The first step is to set up a particle system that behaves like smoke. Once the behavior is established, then you can adjust the appearance of the particles.
Set up the scene:
- Click
 (Open File), navigate to the
\scenes\effects\smoke
folder, and open
pflow_start.max.
Note: If a dialog asks whether you want to use the scene’s Gamma And LUT settings, accept the scene Gamma settings, and click OK. If a dialog asks whether to use the scene’s units, accept the scene units, and click OK.
(Open File), navigate to the
\scenes\effects\smoke
folder, and open
pflow_start.max.
Note: If a dialog asks whether you want to use the scene’s Gamma And LUT settings, accept the scene Gamma settings, and click OK. If a dialog asks whether to use the scene’s units, accept the scene units, and click OK.The scene is of a desert landscape. There are scorched areas on the ground, and the wreckage of a jeep ® .

Create the particle system:
- In the Top viewport,
 zoom in on the area around the wrecked jeep.
zoom in on the area around the wrecked jeep. 
The jeep is in the road, toward the right-hand side of the landscape.
- Go to the
 Create panel. Activate
Create panel. Activate  (Geometry) if it is not already active.
(Geometry) if it is not already active. - From the drop-down list, choose Particle Systems.
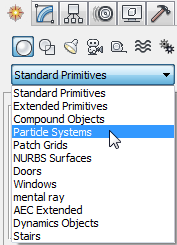
- On the Object Type rollout, click PF Source to activate it.
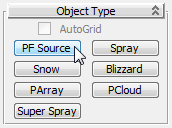
- In the Top viewport, drag across the jeep to create a Particle Flow source icon.
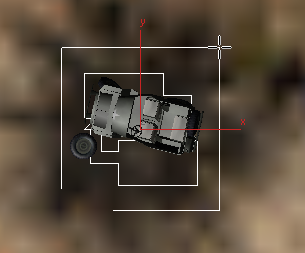
- Go to the
 Modify panel. On the Emission rollout, change the Icon Type from Rectangle to Circle.
Modify panel. On the Emission rollout, change the Icon Type from Rectangle to Circle. 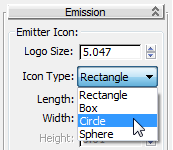
- Also on the Emission rollout, set the circle Diameter to 3.0.
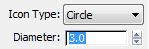
Particles will be emitted from the area of the circle, which is a bit smaller than the size of the jeep itself.
Note: The Logo Size value has no effect on particle generation: It just adjusts the size of the Particle Flow icon, which gives you an object to select in viewports. But the emitter icon and its dimensions (in this case, the circle and its diameter) do affect where particles will appear. - In the Emission rollout
 Quantity Multiplier group, change Viewport % to 100.0.
Quantity Multiplier group, change Viewport % to 100.0. 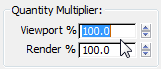
For large particle systems, using a Viewport % value less than 100.0 can improve 3ds Max performance, but displaying 100 percent of the particles gives you a better idea of what the result of your adjustments will be.
- If you drag the time slider, you can see in the Orthographic viewport that particles are being emitted downward. This is the default orientation when you create the icon in the Top view.
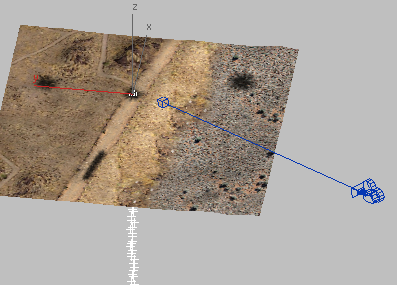
- Activate the Perspective viewport. Activate
 (Select And Rotate) and turn on
(Select And Rotate) and turn on  (Angle Snap Toggle), then rotate the Particle Flow icon 180 degrees about its Y axis, so the arrow points straight up.
(Angle Snap Toggle), then rotate the Particle Flow icon 180 degrees about its Y axis, so the arrow points straight up. 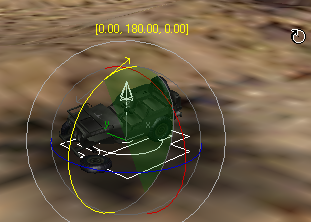
- Drag the time slider again.
Now the particles move upward instead of downward, and you can see them in all four viewports.
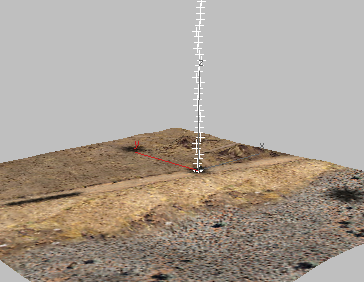
At present, the particles appear in a single burst, between frame 0 and frame 30, then no more particles appear. You will correct this, and also set up some other particle behavior, in the procedure that follows.
Adjust the Particle Flow settings:
- Go to the
 Modify panel. On the Setup rollout, click Particle View.
Modify panel. On the Setup rollout, click Particle View. 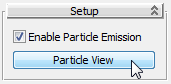
3ds Max opens a Particle View window.

Particle View is the main interface to Particle Flow systems. This is where you add and adjust the particle behavior. In the window, the main areas are the event display at upper left, which shows events you’ve already created, and the “depot” at lower left, which contains operators that you can add to the event display.
At present, the event display shows the PF Source 01 operator you added to the scene, and Event 01, which so far contains default settings.
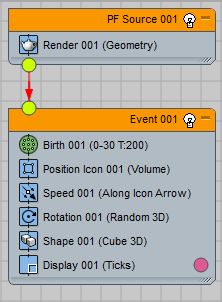
- In Event 01, click the Birth 01 operator to highlight it.
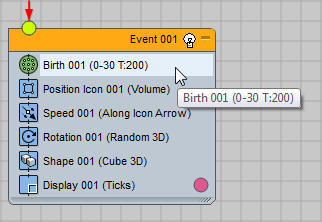
On the right side of Particle View, 3ds Max displays a parameters rollout for the Birth operator. As the fields show, the Birth operator generates 200 particles in all. It starts emitting particles at frame 0, and stops emitting them at frame 30.
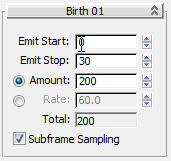
- Change the value of Emit Start to –100 and the value of Emit Stop to 300.
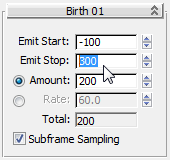
Starting emission at an imaginary frame –100 means tells 3ds Max to generate particles before the animation begins, so there will already be some smoke in the scene at frame 0. Stopping particle emission at frame 300, the last frame of the animation, means that smoke will continue to appear throughout the animation.
- Drag the time slider to see the animation.
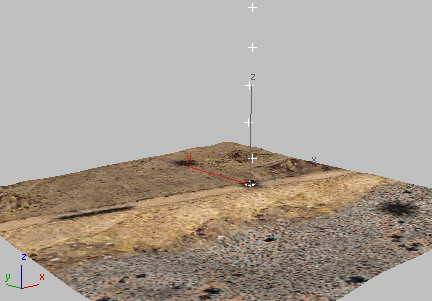
Particles are present at frame 0, and they continue throughout the animation, but so far, they aren’t exactly billowing.
- On the Birth rollout, change the value of Amount to 2000.

- Drag the time slider again.
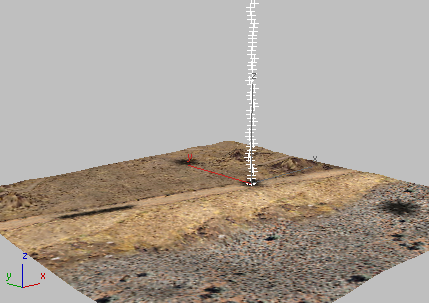
Now the particles are more numerous and beginning to look a little more like smoke, but they are still moving too quickly.
- In the event display, click the Speed 01 operator to highlight it.
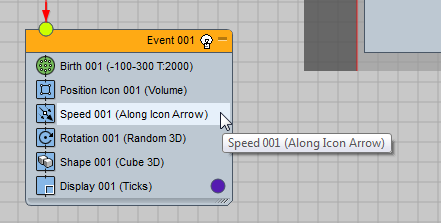
In the parameters panel on the right side of Particle View, 3ds Max replaces the Birth rollout with a Speed operator rollout.
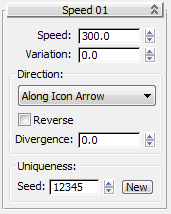
- In the event display, click the Speed 01 operator to highlight it.
- On the Speed rollout, change the value of Speed to 6.0, and the value of Variation to 1.0.
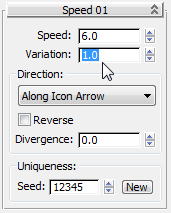
- Drag the time slider.
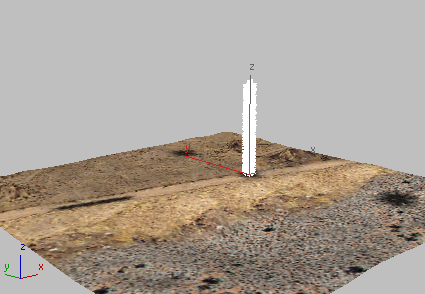
Now the smoke rises more slowly, in a dense column. This is a better effect, but its path is unnaturally straight and vertical.
Before you add effects to make the smoke behave naturally, you will adjust its viewport display to see the effect a little better.
- In the event display, click the Display 01 operator to highlight it.
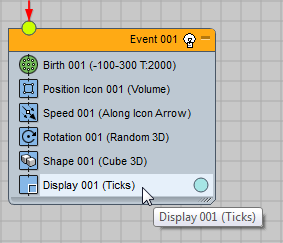
Now the parameters panel shows a Display operator rollout.
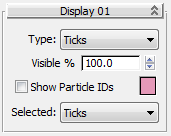
- On the Display rollout, change the Type from Ticks to Geometry.
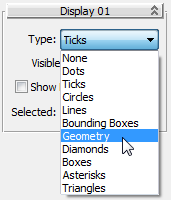 Tip: If you don’t care for the color of the particles, click either the color swatch on the Display rollout, or the color dot on the Display operator entry in Event 01.
Tip: If you don’t care for the color of the particles, click either the color swatch on the Display rollout, or the color dot on the Display operator entry in Event 01.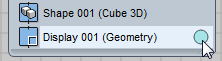
Clicking either the swatch or the dot displays a Color Selector that lets you change the display color.
- In the event display, click the Shape 01 operator to highlight it.
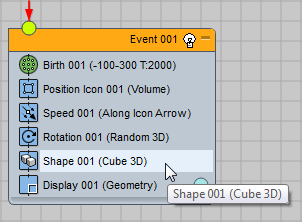
- In the Shape rollout that 3ds Max now displays, change the value of Size to 0.2.
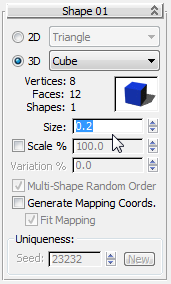
Now the particles appear as a mass of tiny cubes, as you can see in the Perspective viewport.

This is not meant to be the final form of the particles: It is just a temporary setting to help you visualize the effects you are about to add.
Add a space warp for the updraft:
- Minimize Particle View. Tip: The keyboard shortcut 6 hides or displays Particle View. On the main toolbar, turn on
 (Keyboard Shortcut Override Toggle) for this shortcut to work. You don’t have to select the Particle Flow icon before you press 6.
(Keyboard Shortcut Override Toggle) for this shortcut to work. You don’t have to select the Particle Flow icon before you press 6. - On the
 Create panel, activate
Create panel, activate  (Space Warps).
(Space Warps). - On the Object Type rollout, activate Wind.
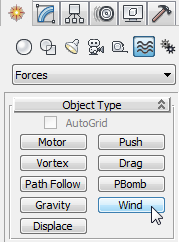
- In the Top viewport, click the Shading viewport label menu (at present, it says “Shaded”), and change the Top viewport to a wireframe view.
- In the Top viewport, drag to create a Wind space warp just to the left and below (“southwest” of) the Particle Flow source icon.
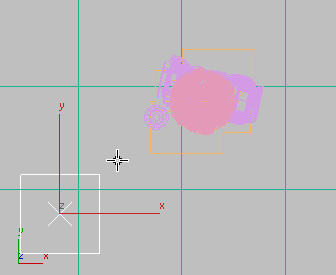
The Wind space warp icon is a square with an arrow coming out of it. In shaded viewports, the square is hidden by terrain, but in the Perspective viewport, it is easier to see the arrow.
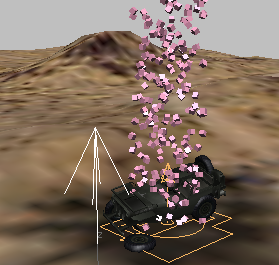
- Change the name of the Wind space warp to Updraft.
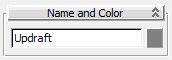
This space warp will model the updraft caused by the heat of the fire itself.
To give the column of smoke more realistic motion, you will add a couple of Wind space warps to the scene.
Add a space warp for wind:
- With the Top viewport still active, click
 (Zoom Extents).
(Zoom Extents). 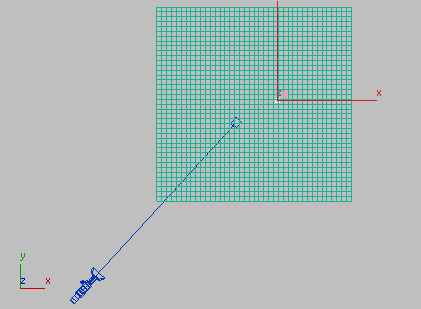
- Activate Wind again, if the button is not still active.
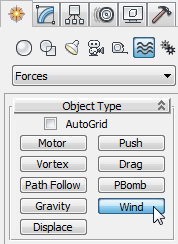
- In the Top viewport, drag just to the right (“east” of) the terrain to create a second Wind space warp.
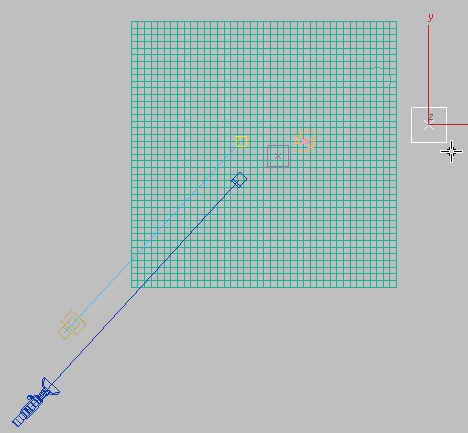
- Activate
 (Select And Rotate), makes sure
(Select And Rotate), makes sure  (Angle Snap Toggle) is on, then activate the Camera01 viewport, and rotate the Wind icon –90 degrees on its Y axis, so the arrow is pointing to the left.
(Angle Snap Toggle) is on, then activate the Camera01 viewport, and rotate the Wind icon –90 degrees on its Y axis, so the arrow is pointing to the left. 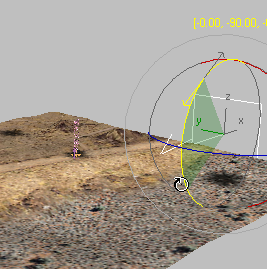
- Change the name of this second Wind space warp to East Wind.
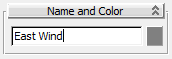
This space warp will model an actual wind coming from the east.
Include the space warps in the particle animation:
- Restore Particle View (6).
- In the “depot” at the lower left of Particle View, click to highlight the Force operator, then drag it to the event display, and drop it on Event 01, just above the Shape operator.
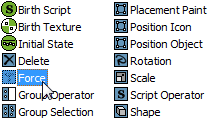
Force operator in the depot
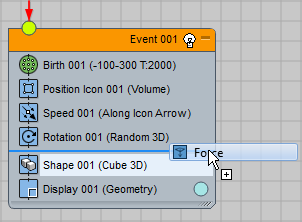
Dropping the Force operator on the event
- Click the new Force operator entry to highlight it.
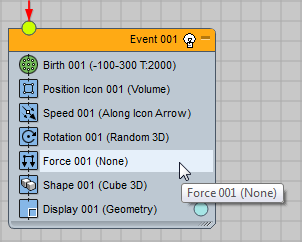
3ds Max displays the Force operator parameters in a rollout on the parameters panel to the right.
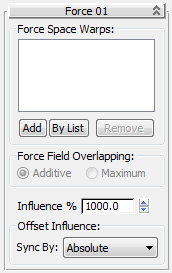
- On the Force 01 rollout, click By List.
3ds Max opens a Select Force Space Warps dialog.
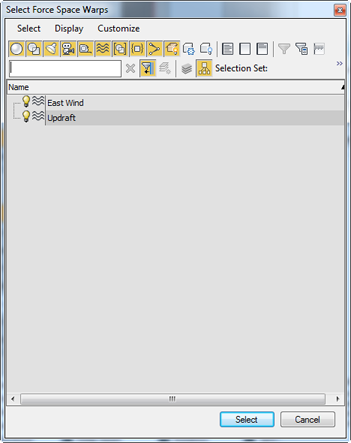
- Click and Ctrl+click to highlight both the East Wind and Updraft space warps, and then click Select.
- Hide Particle View (6).
- Drag the time slider.
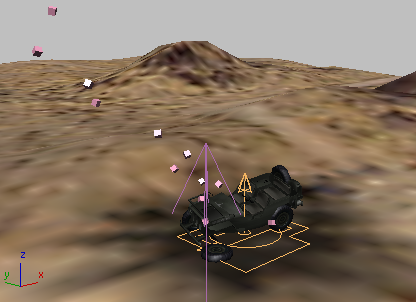
The particles move upward and toward the west, as we want them to, but now they are so widely dispersed that the smoke is hardly visible. This is because the default Wind settings are too strong. You will correct that in the next procedure.
Adjust the space warp settings:
-
 Select the East Wind object, and go to the
Select the East Wind object, and go to the  Modify panel.
Modify panel. - In the Parameters
 Force group, set Strength to 0.01 and Decay to 0.025.
Force group, set Strength to 0.01 and Decay to 0.025. 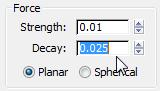
- In the Parameters
 Wind group, change the settings as follows:
Wind group, change the settings as follows: - Turbulence = 0.01
- Frequency = 3.0
- Scale = 0.1
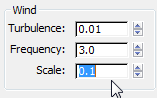
These settings were arrived at by trial and error.
-
 Select the Updraft object.
Select the Updraft object. - Change the Updraft settings as follows:
- Strength = 0.0
- Turbulence = 0.005
- Frequency = 6.8
- Scale = 0.2

- Drag the time slider again.
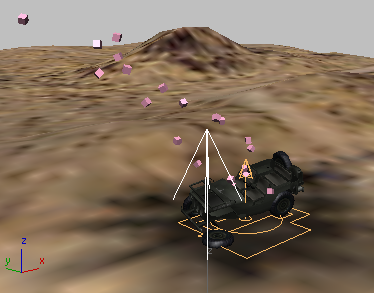
The particles seem to be a little denser and to move more slowly, but it is still hard to see the system in the Camera01 viewport.
- Restore Particle View (6). Click the Birth 01 operator to highlight it, then change the Amount value to 10000 (ten thousand).
- Click
 (Time Configuration), and in the Time Configuration dialog
(Time Configuration), and in the Time Configuration dialog  Playback group, turn off Active Viewport only, then click OK.
Playback group, turn off Active Viewport only, then click OK. 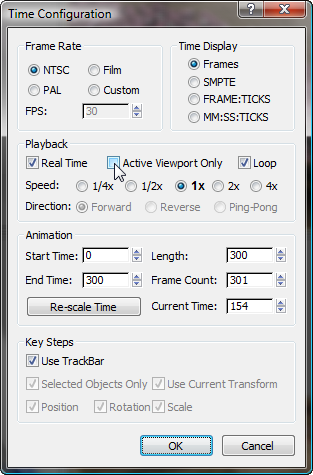
-
 Play the animation.
Play the animation. Now the smoke is a thick stream that is visible in the Camera01 viewport. Its motion is controlled by the two Wind space warps, and it shows some turbulence as it rises and drifts to the west.
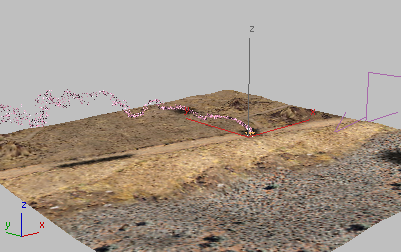
To render smoke effectively using small particles like this, you would need even more than 10,000 of them. Using this many particles is not a good idea: The large number of particles will slow down 3ds Max, and rendering the animation will take a long time. The next lesson shows a way to display smoke using the Wind settings you just created, but with fewer particles in the system.
Save your work:
- Save the scene as smoke_particles.max.