It would be possible to copy the original Particle Flow icon to other locations in the scene. Instead of this, we will use a special operator, Placement Paint, to generate additional sources of smoke from the single Particle Flow system.
Set up the scene:
- Continue from the previous lesson or
 open
pflow_03.max.
open
pflow_03.max.
Use Particle Paint to emit smoke from other areas of the terrain:
- In the Top viewport,
 zoom in once again on the area near the wrecked jeep.
zoom in once again on the area near the wrecked jeep. 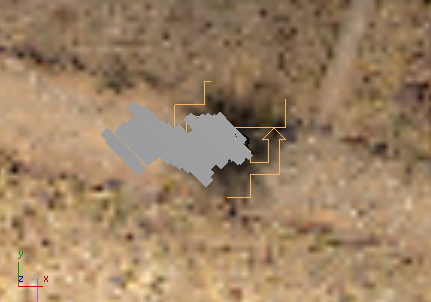
- Change the Top viewport to a Wireframe view.
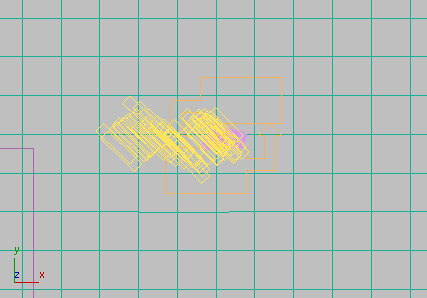
- On the
 Create panel, activate
Create panel, activate  (Helpers). Choose Particle Flow from the drop-down list, then on the Object Type rollout, click to activate Particle Paint.
(Helpers). Choose Particle Flow from the drop-down list, then on the Object Type rollout, click to activate Particle Paint. 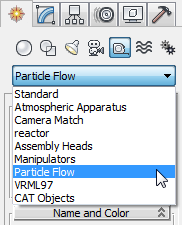
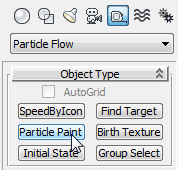
- In the Top viewport, drag near the jeep to create a Particle Paint helper.
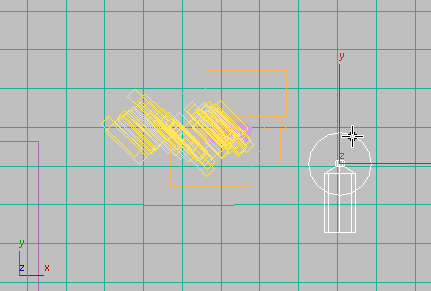
- On the Setup rollout, change the Brush Radius value to 2.0.
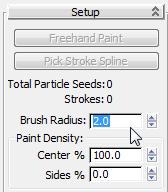
- Change the shading of the Top viewport back to Smooth + Highlights.
 Select the Plane01 object, then
Select the Plane01 object, then  (Zoom Extents Selected).
(Zoom Extents Selected). -
 Zoom in a little more closely so you have a good view of the scorch marks.
Zoom in a little more closely so you have a good view of the scorch marks. 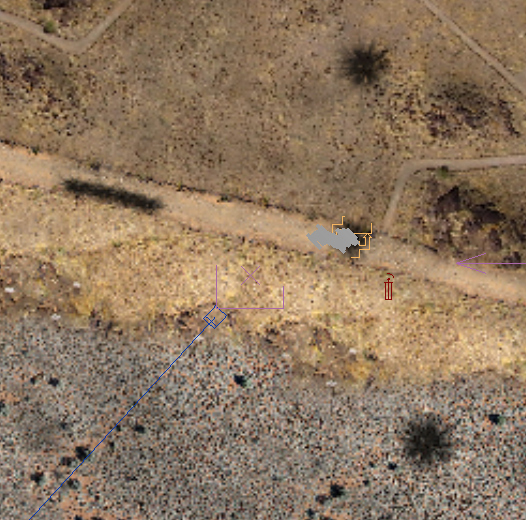
- Click
 (Maximize Viewport Toggle) to maximize the Top viewport.
(Maximize Viewport Toggle) to maximize the Top viewport. -
 Select the Particle Paint helper again, then go to the
Select the Particle Paint helper again, then go to the  Modify panel.
Modify panel. - On the Setup rollout, click to turn on Freehand Paint.
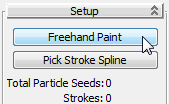
Now you are ready to paint particle seeds in the viewport.
Important: Before you go to the next step, make sure you are at frame 0. Click (Go To Start) if the time slider is still at frame 300 or some other frame.
(Go To Start) if the time slider is still at frame 300 or some other frame. - While Freehand Paint is active, click and drag a single stroke to paint a rough circle around the wreck of the jeep.
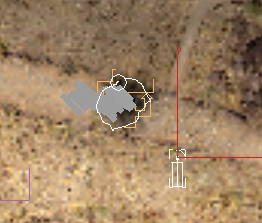
After you release the mouse, 3ds Max displays a number of ticks along the path you painted.
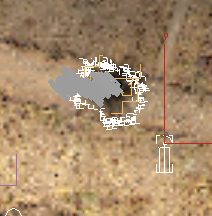
Each tick is a particle seed that eventually will generate particles for the Particle Flow system.
- Paint a similar circular stroke on the two other scorched areas, one at the lower right (southeast) area of the terrain, and the other at the upper right (northeast) area.
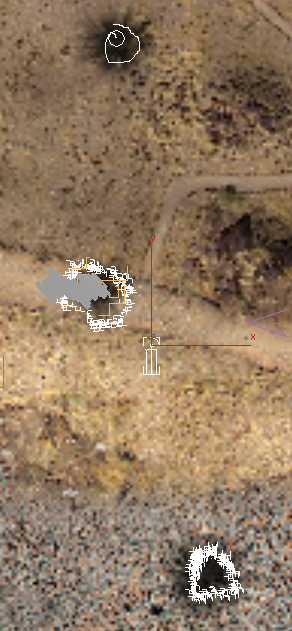
- For the lengthwise scorched area in the road, at the left (west) area of the terrain, paint a single back-and-forth stroke (in other words, go over the lengthwise area twice, but in a single motion of the Freehand Paint cursor).

- Right-click to turn off Freehand Paint.
Your scene should now have four areas with particle seeds: the three circular scorched areas on the right (east), and the long scorched area in the road on the left (west).
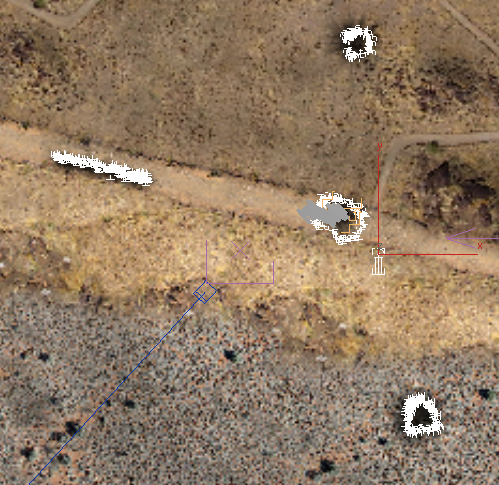
- Click
 (Maximize Viewport Toggle) once again to return to a four-viewport layout.
(Maximize Viewport Toggle) once again to return to a four-viewport layout.
Now that you have placed the particle seeds, you need to add a Particle Flow operator that allows the Smoke system to use these seeds.
Add a Placement Paint operator:
- Restore Particle View (6).
- From the depot, drag a Placement Paint operator, and in Event 01, drop it on top of the Position Icon operator to replace Position Icon.

- Click the Placement Paint operator to highlight it.
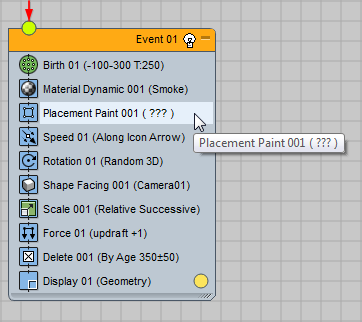
The Placement Paint entry is followed by “( ??? )”. This indicates that you haven’t yet assigned a Particle Paint helper.
- Move the Particle View window so you can see the Particle Paint helper icon in a viewport.
- On the Placement Paint rollout, click the Particle Paint Helper button (initially, it is labeled “None”).
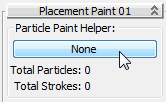
- In a viewport, click the Particle Paint helper icon.
Particle Flow now uses the Particle Paint helper as the geometric source for particle generation.
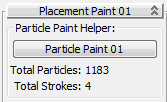
However, at this stage, particles are generated from a point that is the average center of all the paint seeds taken together.
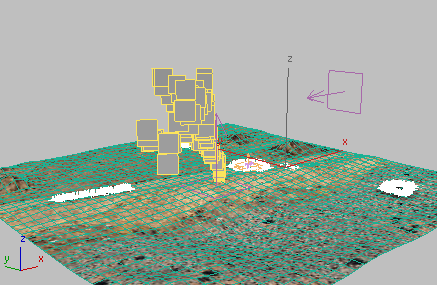
- In the Particle Paint rollout
 Acquire Paint Data group, choose Paint Position To
Acquire Paint Data group, choose Paint Position To  Position.
Position. 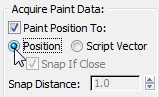
Now Particle Flow generates particles wherever there are seeds in the scene.
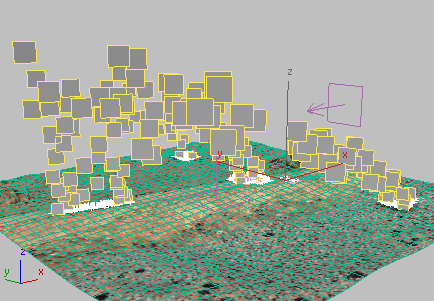
- In the Index Order group, turn on Stop If Count Overflow.
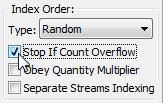
This option tells Particle Flow to stop creating particles when the number of particles in the system exceeds the number of seeds you painted. It prevents the particle system from becoming “overcrowded.”
- Hide Particle View (6).
- Click
 (Go To End) to go to frame 300. Activate the Camera01 viewport, then click
(Go To End) to go to frame 300. Activate the Camera01 viewport, then click  (Render Production).
(Render Production). 
Now smoke issues from all four scorched areas. It looks good, but a bit sparse: The same number of particles is now shared among the four areas.
Add a Spawn operator to increase the number of particles:
- Drag a Spawn test from the depot, and drop it on Event 01 between the Material Dynamic and Placement Paint operators.
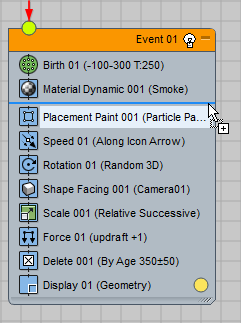
- Click the Spawn test to highlight it.
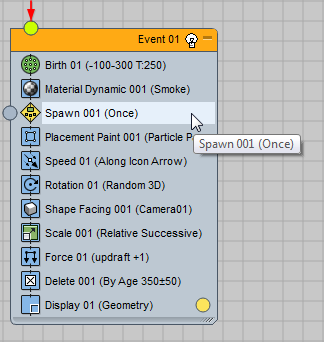
- On the Spawn rollout, change the Offspring # to 2, and change the Spawnable % to 60.0.
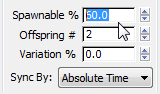
This tells Particle Flow to take 60 percent of the original particles, and spawn two child particles from each of the originals.
- Hide Particle View (6).
-
 Go to frame 300 and
Go to frame 300 and  render the scene.
render the scene. 
Now the smoke is much denser.
One way to increase the number of smoke particles is simply to increase the Amount value in the Birth operator. But in this lesson, we will adjust the number of particles by using a Spawn test. This is a useful alternate technique, and using Spawn will also be a help when you create embers in the lesson that follows.
The actions in the depot that have yellow, diamond-shaped icons, are known as tests.
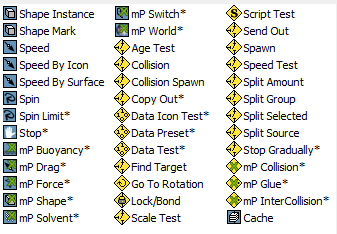
Test entries in the Particle View depot
You have now completed the smoke itself. The remaining exercise is to generate embers from the burning jeep.
Save your work:
- Save the scene as smoke_multiplied.max.