Defines the units, angle, angle measure, angle direction, and area of your new drawing.
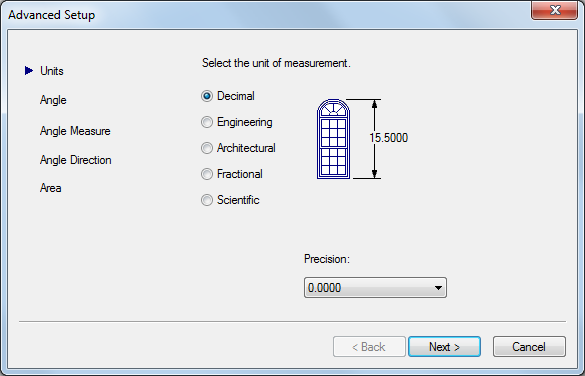
List of Options
The following options are displayed.
The Advanced Setup wizard contains five pages: Units, Angle, Angle Measure, Angle Direction, and Area. As you work in this wizard, choose Back and Next to navigate between pages; choose Finish on the last page to close the wizard and create the new drawing with the settings you specified.
You can later change units, angle, angle measure, and angle direction using the UNITS command, and you can change area using the LIMITS command.
Units
Indicates the unit format and precision. The unit format is the format in which you enter and in which the program displays coordinates and measurements. The Units page of the Quick Setup wizard includes the same formats. See Specify Units and Unit Formats for more information.
The unit precision specifies the number of decimal places or the fractional size for displaying linear measurements.
Angle
Indicates the format in which you enter angles and in which the program displays angles.
- Decimal Degrees
-
Displays partial degrees as decimals.
- Deg/Min/Sec
-
Displays partial degrees as minutes and seconds.
- Grads
-
Displays angles as grads.
- Radians
-
Displays angles as radians.
- Surveyor
-
Displays angles in surveyor's units.
Angle Measure
Indicates the direction of the 0 angle for the entry of angles. When you enter an angle value, the angle is measured either counterclockwise or clockwise from the compass direction that you select on this page. You control the counterclockwise/clockwise direction on the Angle Direction page.
- East
-
Specifies the compass direction east as the 0 angle.
- North
-
Specifies the compass direction north as the 0 angle.
- West
-
Specifies the compass direction west as the 0 angle.
- South
-
Specifies the compass direction south as the 0 angle.
- Other
-
Specifies a direction other than east, north, west, or south. Enter a specific compass angle to treat as the 0 angle.
Angle Direction
Indicates the direction from the 0 angle in which you enter and in which the program displays positive angle values: counterclockwise or clockwise.
Area
Indicates the width and length in full-scale units of what you plan to draw. This setting limits the area of the drawing covered by grid dots when the grid is turned on. When limits checking is turned on with the LIMITS command, this setting also restricts the coordinates you can enter to within the rectangular area. You can change the drawing area and turn limits checking on and off with the LIMITS command.