Matches the extracted drawing data to a Microsoft Excel spreadsheet through a data link and data matching.
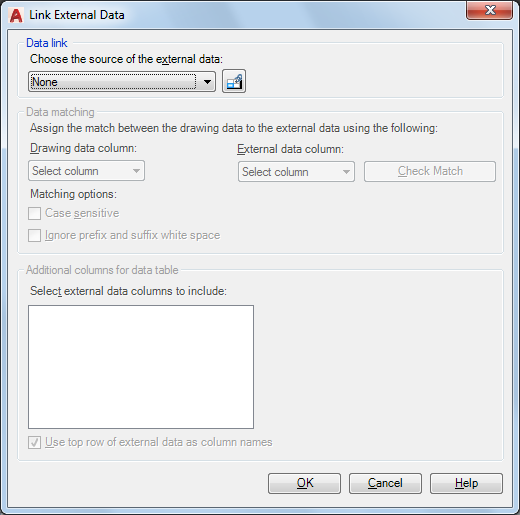
List of Options
The following options are displayed.
Data Link
- Choose the Source of the External Data
-
Displays a list of established links to an Excel spreadsheet.
- Data Link Manager Button
-
Displays the Data Link Manager, where you can specify a link to a Microsoft Excel spreadsheet.
Data Matching
- Drawing Data Column
-
Displays a list of extracted property columns.
- External Data Column
-
Displays a list of column names from the linked data in the Excel spreadsheet.
- Check Match
-
Compares the data in the specified drawing data key column and the external data key column. If the data is unique across all rows in the external data key columns, and there is at least one data match between the drawing data and in data in the spreadsheet, a message displays the check key is successful. If the check key is unsuccessful, a warning message is displayed.
- Matching Options
-
Provides two options for the Check Match function: Case Sensitive and Ignore Prefix and Suffix White Space.
- Case Sensitive
-
When Case Sensitive is selected, the case of the data is checked.
- Ignore Prefix and Suffix White Space
-
Removes blank spaces in front of and after each data source before the check matching process proceeds. When this option is clear, white spaces are evaluated.
- Learn About Data Matching
-
Displays Understand Data Linking and Matching topic in the User’s Guide.
Additional Columns for Data Table
- Select External Data Columns to Include
-
Displays the column names in the order in which they appear in the spreadsheet. Selected columns are linked to the drawing data through data matching.
- Use Top Row of External Data as Column Names
-
Uses the top row of data in the data link as the column name for the linked data. Otherwise, column names are labeled “Column 1, Column 2” and so on.