Applies formatting to labels.
Access Methods
dbConnect  Templates
Templates  New Label Template (Select a link template in the Select a Database Object dialog box and choose Continue.)
New Label Template (Select a link template in the Select a Database Object dialog box and choose Continue.)
dbConnect Manager buttons  Select a database table, link template, or label template and choose the New Label Template button. If a label template is selected, the program opens the Label Template dialog box without first displaying the New Label Template dialog box.
Select a database table, link template, or label template and choose the New Label Template button. If a label template is selected, the program opens the Label Template dialog box without first displaying the New Label Template dialog box.
Data View buttons  Choose New Label Template from the Label Template list, and then choose either the Create Freestanding Label or the Create Attached Label button flyout. If there is no link template defined for the selected database table in the current drawing, the program displays the New Link Template dialog box.
Choose New Label Template from the Label Template list, and then choose either the Create Freestanding Label or the Create Attached Label button flyout. If there is no link template defined for the selected database table in the current drawing, the program displays the New Link Template dialog box.
Right-click a link template or a database table in the dbConnect Manager and choose New Label Template
Double-click a label template in the dbConnect Manager. This method opens the Label Template dialog box directly without first displaying the New Label Template dialog box.
Before the Label Template dialog box opens, the New Label Template dialog box is displayed, in which you can name the label template.
List of Options
The following options are displayed.
Character Tab
Controls character formatting for text that is entered at the keyboard or imported.
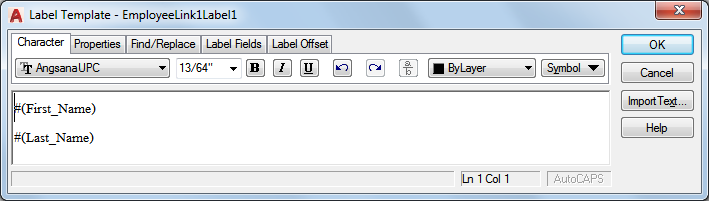
- Font
-
Specifies a font for new text or changes the font of selected text.
- Height
-
Sets the character height in drawing units for new text or changes the height of selected text. The default value is based on the current text style. If the current text style has no fixed height, the text height is the value stored in the TEXTSIZE system variable.
- Bold
-
Turns bold formatting on and off for new or selected text. This option is available only for characters using TrueType fonts.
- Italic
-
Turns italic formatting on and off for new or selected text. This option is available only for characters using TrueType fonts.
- Underline
-
Turns underlining on and off for new or selected text.
- Undo
-
Undoes actions, including changes to either text content or text formatting. You can also use Ctrl+Z.
- Redo
-
Redoes actions, including changes to either text content or text formatting. You can also use Ctrl+Y.
- Stack, Unstack
-
Creates stacked text, for example, fractions, if the selected text contains stack characters. Also, unstacks text if stacked text is selected. When the stack characters, caret (^), forward slash (/), and pound sign (#), are used, the text to the left of the stack character is stacked on top of the text to the right.
By default, text that contains a caret converts to left-justified tolerance values. Text that contains the forward slash converts to center-justified fractional numbers; the slash is converted to a horizontal bar the length of the longer text string. Text that contains the pound sign converts to a fraction separated by a diagonal bar the height of the two text strings. The characters above the diagonal fraction bar are bottom-right aligned; the characters beneath the diagonal bar are top-left aligned.
- Text Color
-
Specifies a color for new text or changes the color of selected text.
You can assign text the color associated with the layer it is on (ByLayer) or the color of the block it is contained in (ByBlock). You can also select one of the colors in the color list or click Other to open the Select Color dialog box.
- Symbol
-
Inserts a symbol or a nonbreaking space at the cursor position. Symbols can also be inserted manually. See Symbols and Special Characters.
Commonly used symbols are listed on the submenu. Click Other to display the Character Map dialog box, which contains the entire character set for each font available on your system. Select a character and click Select to place it in the Characters to Copy box. When you have selected all the characters that you want to use, click Copy and close the dialog box. In the Label Template dialog box, right-click and click Paste.
You can use the euro symbol with SHX fonts and their TrueType equivalent fonts shipped with AutoCAD 2000 and later releases. If your keyboard does not contain a euro symbol, hold down the Alt key and enter 0128 on the numeric keypad.
Symbols are not supported in vertical text.
Note: In the dialog box, the diameter symbol is displayed as %%c, but it is displayed correctly in the label. The nonbreaking space is unavailable in double-byte operating systems.
Properties Tab
Controls properties that apply to the whole label template.
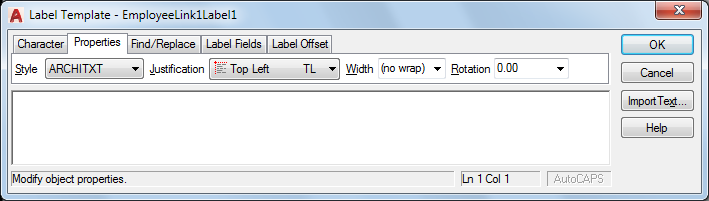
- Style
-
Applies a text style to the label. The current style is saved in the TEXTSTYLE system variable. Character formatting for font, height, and bold or italic attributes is overridden if you apply a new style to an existing label template. Stacking, underlining, and color attributes are retained in characters to which a new style is applied.Styles that have backward or upside-down effects are not applied. If a style defined with a vertical effect is applied to an SHX font, the text is displayed horizontally in the Label Template dialog box.
- Justification
-
Sets justification and alignment for the label. Top Left is the default setting. Spaces entered at the end of a line are included as part of the text and affect the justification of the line. Text is center-, left-, or right-justified with respect to the left and right text boundaries. Text is middle-, top-, or bottom-aligned with respect to the top and bottom text boundaries. See MTEXT Command Line for an illustration of the nine justification options.
- Width
-
Sets a paragraph width for new or selected text. The No Wrap option produces a single line. The width of individual characters is not affected by this option.
- Rotation
-
Sets the rotation angle for the label in the current unit of angle measurement (degrees, radians, or grads).
Find/Replace Tab
Searches for specified text strings in the label template and replaces them with new text.
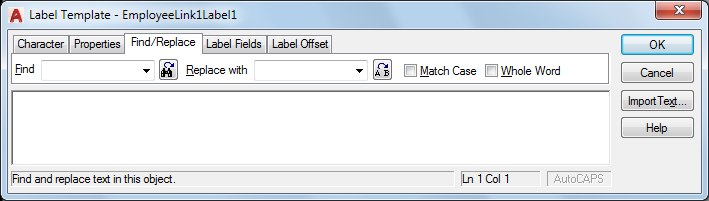
- Find
-
Defines the text string to search for.
- Find Button
-
Starts a search for the text string in Find. To continue the search, click the Find button again.
- Replace With
-
Defines the text string to replace the text in Find What.
- Replace Button
-
Replaces the highlighted text with the text in Replace With.
- Match Case
-
Finds text only if the case of all characters in the text string is identical to the case of the text in Find. When this option is cleared, a match is found for specified text strings regardless of case.
- Whole Word
-
Matches the text in the Find box only if it is a single word. Text that is part of another word is ignored. When this option is cleared, a match is found for text strings, whether they are single words or parts of other words.
Label Fields Tab
Specifies which database table fields are displayed when you create labels based on this template.
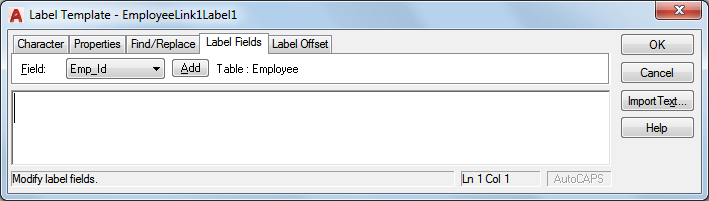
- Field
-
Displays a list of available fields from the current database table that you can include in your label. You may include any number of fields from the source table.
- Add
-
Adds the selected field in the Field list to the label.
- Table
-
Displays the name of the current database table.
Label Offset Tab
Defines X and Y coordinate offsets for the insertion point of both your label and, if it is an attached label, its associated leader object.
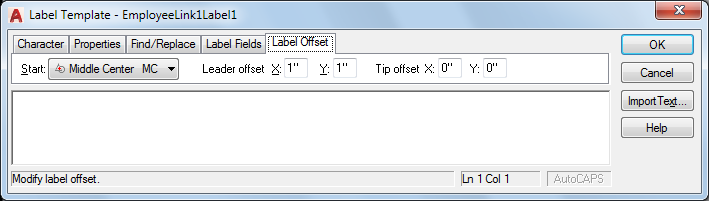
- Start
-
Specifies the start point for the leader object. The point is defined with respect to the extents of the graphical object that the label is attached to. The Start option has no effect on freestanding labels, as they have no associated leader object.
- Leader Offset
-
Specifies an X and Y offset for the multiline text object with respect to the associated leader object. By default, the X and Y Leader Offset options are set to 1, indicating that the label text is offset 1 unit in the X and Y planes from the tip of the leader object. The Leader Offset settings apply only to attached labels.
- Tip Offset
-
Specifies the leader tip or label text offset values for attached and freestanding labels. For attached labels, the Tip Offset specifies the X and Y offset from the value specified in Start for the tip of the leader object. For freestanding labels, the Tip Offset specifies the X and Y offset from the insertion point you specified for the label.