You can create and modify shortcut menus by adding commands and changing labels.
Display the CUI Editor
- Click

 . Find
. Find
Create a Shortcut Menu
Do one of the following:
To create a standard shortcut menu
- In the Customize tab, Customizations In <file name> pane, right-click the Shortcut Menus node. Click New Shortcut Menu.
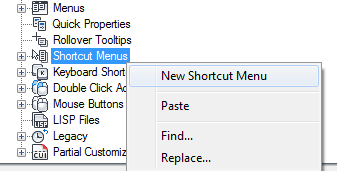
The new shortcut menu (named ShortcutMenu1) is placed at the bottom of the Shortcut Menus node.
- Right-click ShortcutMenu1. Click Rename and enter a new shortcut menu name.
- In the Properties pane, Description box, optionally enter a description for the shortcut menu.
- In the Aliases box, click the […] button.
- In the Aliases dialog box, press Enter to start a new line and enter the desired alias. Enter additional aliases for the menu, and press Enter after each one. An alias is automatically assigned, and defaults to the next available POP number, based on the number of shortcut menus already loaded in the program.
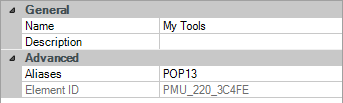
- In the Command List pane, drag the command that you want to add to the shortcut menu in the Customizations In <file name> pane.
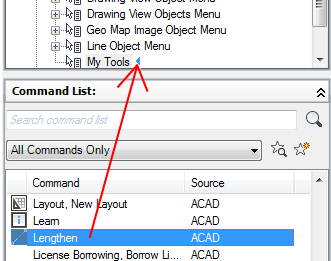
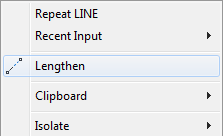
- Continue adding commands until the new shortcut menu is complete.
- Click Apply.
To create a command shortcut menu
- In the Customize tab, Customizations In <file name> pane, right-click the Shortcut Menus node. Click New Shortcut Menu.
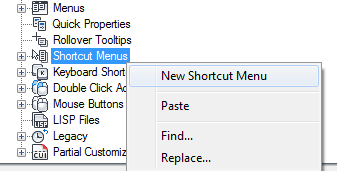
The new shortcut menu (named ShortcutMenu1) is placed at the bottom of the Shortcut Menus node.
- Right-click ShortcutMenu1. Click Rename and enter a new shortcut menu name.
- In the Properties pane, Description box, optionally enter a description for the shortcut menu.
- In the Aliases box, click the […] button.
- In the Aliases dialog box, press Enter to start a new line and enter the desired alias. Enter additional aliases for the menu, and press Enter after each one. An alias is automatically assigned, and defaults to the next available POP number, based on the number of shortcut menus already loaded in the program.
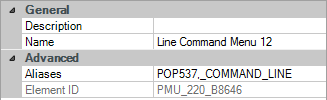
- In the Command List pane, drag the command that you want to add to the shortcut menu in the Customizations In <file name> pane.
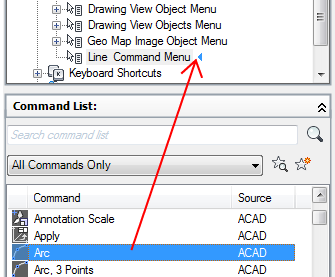
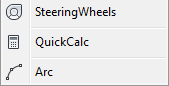
- Continue adding commands until the new shortcut menu is complete.
- Click Apply.
In order to insert menu options related to the active command on a shortcut menu, make sure to use the alias COMMAND_commandname. The text of commandname can be any valid command. For example, if you want the menu options of the shortcut menu to appear when using the LINE command, you would use the alias COMMAND_LINE.
To create an object shortcut menu
- In the Customize tab, Customizations In <file name> pane, right-click the Shortcut Menus node Click New Shortcut Menu.
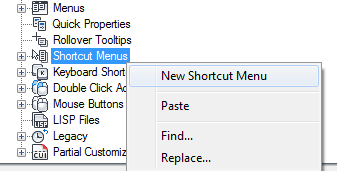
The new shortcut menu (named ShortcutMenu1) is placed at the bottom of the Shortcut Menus node.
- Right-click ShortcutMenu1. Click Rename and enter a new shortcut menu name.
- In the Properties pane, Description box, optionally enter a description for the shortcut menu.
- In the Aliases box, click the […] button.
- In the Aliases dialog box, press Enter to start a new line and enter the desired alias. Enter additional aliases for the menu, and press Enter after each one. An alias is automatically assigned, and defaults to the next available POP number, based on the number of shortcut menus already loaded in the program.
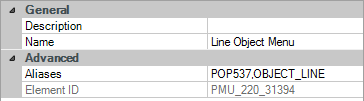
- In the Command List pane, drag the command that you want to add to the shortcut menu in the Customizations In <file name> pane.
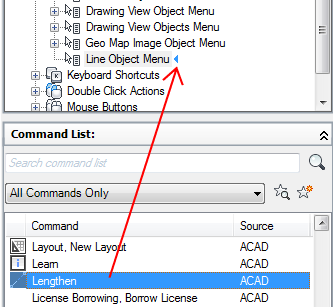
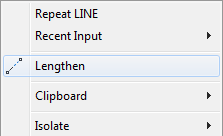
- Continue adding commands until the new shortcut menu is complete.
- Click Apply.
In order to insert menu options related to the selected object or objects of the same type, make sure to use the alias OBJECT_objectname or OBJECTS_objectname. objectname must be a valid object name and match the DXF™ code 0 of the object you want the shortcut menu to be displayed for. For example, if you want the menu options of the shortcut menu to appear when a LINE object is selected, use the alias OBJECT_LINE.
Add a Command to a Shortcut Menu
- In the Customize tab, Customizations In <file name> pane, click the plus sign (+) next to the Shortcut Menus node to expand it.
- Click the plus sign (+) next to the shortcut menu to which you want to add a command.
- In the Command List pane, drag the command that you want to add to the shortcut menu in the Customizations In <file name> pane.
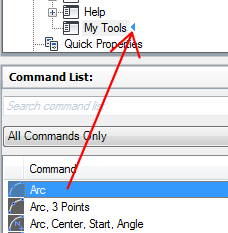 Note: You can change the name of a command after it has been added to a shortcut menu. This allows you to define how the user can access the menu item using keyboard navigation with the Alt key. To do this, select the menu item under a shortcut menu and then change the Name property in the Properties pane.
Note: You can change the name of a command after it has been added to a shortcut menu. This allows you to define how the user can access the menu item using keyboard navigation with the Alt key. To do this, select the menu item under a shortcut menu and then change the Name property in the Properties pane. - Click Apply.
Change the Caption of a Menu Item on a Shortcut Menu
- In the Customize tab, Customizations In <file name> pane, click the plus sign (+) next to the Shortcut Menus node to expand it.
- Click the plus sign (+) next to the shortcut menu that has the command whose text you want to change.
- Select the command whose text you want to change.
- In the Properties pane, in the Display section, make the desired change to the Name property (not the Command Name or Command Display Name properties).
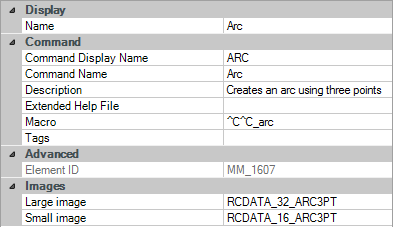
- Click Apply.