Create or modify keyboard shortcuts for commands, and display or print a reference list.
Display the Customize User Interface (CUI) Editor
- Click

 .
. 
Create or Modify a Shortcut key
- In the Customize tab, Customizations In <file name> pane, click the plus sign (+) next to the Keyboard Shortcuts node to expand it.
- Click the plus sign (+) next to the Shortcut Keys node to expand it.
- Do one of the following:
- To create a shortcut key, in the Command List pane, drag a command to the Shortcut Keys node in the Customizations In <file name> pane.

-
- To modify a shortcut key, select a shortcut key from under the Shortcut Keys node.

- To modify a shortcut key, select a shortcut key from under the Shortcut Keys node.
- To create a shortcut key, in the Command List pane, drag a command to the Shortcut Keys node in the Customizations In <file name> pane.
- In the Properties pane, click in the Key(s) box, and then click the […] button to open the Shortcut Keys dialog box.

- In the Shortcut Keys dialog box, hold down the modifier key Ctrl with a combination of Shift, Alt, or Shift and Alt along with the desired letter, number, function, or virtual key such as F1 or Insert.
Valid modifier and key combinations include
- Function (Fn) keys containing no modifiers
- Number Pad (NUMPADn) keys containing no modifiers
- Ctrl+letter, Ctrl+number, Ctrl+function, Ctrl+virtual key
- Ctrl+Alt+letter, Ctrl+Alt+number, Ctrl+Alt+function, Ctrl+Alt+virtual key
- Ctrl+Shift+letter, Ctrl+Shift+number, Ctrl+Shift+function, Ctrl+Shift+virtual key
- Ctrl+Shift+Alt+letter, Ctrl+Shift+Alt+number, Ctrl+Shift+Alt+function, Ctrl+Shift+Alt+virtual key Note: The virtual keys that are supported are Escape, Insert, Delete, Home, End, Page Up, Page Down, Left Arrow, Right Arrow, Up Arrow, and Down Arrow. The virtual key Escape can only be used by itself or with the modifier combination Ctrl+Shift+Alt.
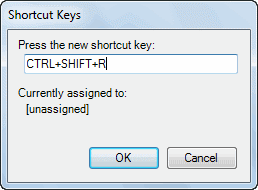
The Currently Assigned To label displays any current assignments for the entered key combination. If you do not want to replace the current key assignment, use a different key combination.
- Click OK to assign the key combination and close the Shortcut Keys dialog box.
- Click Apply.
Print a List of Shortcut Keys or Temporary Override Keys
- In the Customize tab, Customizations In <file name> pane, select the Keyboard Shortcuts node.
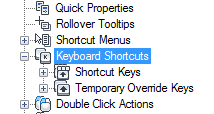
- In the Shortcuts pane, filter the type and status for the keyboard shortcuts to print.
- In the Type drop-down list, select the type of keyboard shortcuts (All Keys, Accelerator Keys, or Temporary Override Keys) to display.
- In the Status drop-down list, select the status of keyboard shortcuts (All, Active, Inactive, and Unassigned) to display.
- In the Shortcuts pane, click Print.
