
Use these options to set what happens when you use the
Multi-Cut Tool. The following options appear in the
Modeling Toolkit when you select
Mesh Tools > Multi-Cut >
 , click
, click
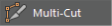 in the
Modeling Toolkit, or select the tool from any
component marking menu. For more information on how to use this tool, see
Cut faces with the Multi-Cut Tool.
in the
Modeling Toolkit, or select the tool from any
component marking menu. For more information on how to use this tool, see
Cut faces with the Multi-Cut Tool.
Multi-Cut Options
- Snap Step %
- Specifies the snap increments that are used when you define cut points. The default is 25%. See Snap cut points to an edge with the Multi-Cut Tool.
Cut/Insert Edge Loop Tool
- Smoothing Angle
- Specifies whether or not the inserted edges are automatically softened or hardened when an operation is complete. When
Smoothing Angle is set to 180 (default), the inserted edges appear soft. When
Smoothing Angle is set to 0, the inserted edges appear hard.
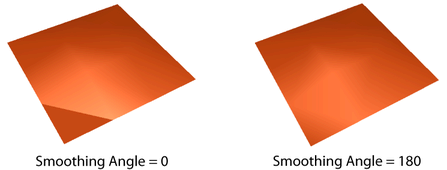 Note: You cannot see the effect of the Smoothing Angle in the scene.
Note: You cannot see the effect of the Smoothing Angle in the scene. - Edge Flow
- When turned on, new edges respect the surface curvature of the surrounding mesh. See Edit edge flow.
- Subdivisions
- Specifies the number of subdivisions that occur along each new edge that is created. Vertices are placed along the edge to create subdivisions.
In preview mode, these vertices are black, helping you differentiate between cut points and subdivisions.
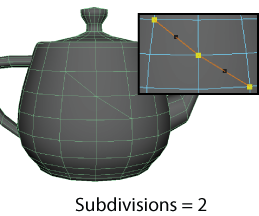
Slice Tool
In addition to the default Multi-Cut behavior, you can activate the Slice Tool by Shift + dragging over faces. For more information, see Slice faces with the Multi-Cut Tool.
- Ignore Backfaces
-
When enabled, a slice operation will only cut faces visible to the camera. The slice line will appear dotted to indicate when this is enabled.

- Delete Faces
- Deletes the portion of the surface to one side of the slice plane.
- Extract Faces
- Disconnects the faces to one side of the slice plane. Enter values in the Extract Faces fields to control the direction and distance of the extraction.
- Slice Along Plane
- Slices the surface along the specified plane: YZ, ZX, or XY.
Color Settings
Lets you customize the Line, Vertex Point, Edge Point, and Face Point colors.
Live Constraint Options
