When you open a workshared project, you can select the worksets to open. When you open only selected worksets and leave others closed, performance improves.
Closed worksets are not visible in a project, so less time is required for common operations such as opening files, opening new views, redrawing the screen, and snapping.
You can open worksets from the Open dialog when you initially open your workshared project, or you can open them from the Worksets dialog in the project.
Note: You can edit the Workset parameter in the Properties Palette whether or not you have borrowed the element.
To open worksets from the Open dialog
- Click File tab
 Open
Open
 (Project).
(Project).
- Navigate to your local copy of the central model, and select it.
- Select an option from the Open list.
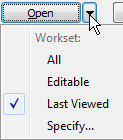
Workset Default Description All Opens all worksets in the central model. Opening all worksets will significantly reduce performance in larger project files. Editable Opens all editable worksets. Depending on how many editable worksets are in the central model, this option may significantly reduce performance in larger project files. Last Viewed Opens worksets according to their state from a previous Revit session. Only worksets open in the last session open. If you are opening the file for the first time, all worksets open. Specify Opens specified worksets. When you click Open, the Opening Worksets dialog displays.
Initial status is based on when the file was last opened. Specify different worksets or click OK to confirm the default.
Press Ctrl+A to select all worksets in this dialog.
- Click Open.
To open worksets from the Worksets dialog
- Open your local copy of the central model.
- Click Collaborate tab
 Manage Collaboration panel
Manage Collaboration panel
 (Worksets).
Note: When Revit Cloud Worksharing is installed with Revit, the Worksets command is disabled for a non-workshared model.
(Worksets).
Note: When Revit Cloud Worksharing is installed with Revit, the Worksets command is disabled for a non-workshared model. - In the Worksets dialog, select the desired workset, and click Open, or, under Opened, click Yes.
- Click OK.