Create subcategories to control the display of different geometric components of a family,
When you create a family, the template assigns it to a category that defines the default display of the family (line weight, line color, line pattern, and material assignment of the family geometry) when the family is loaded into a project. To assign different line weights, line colors, line patterns, and material assignments to different geometric components of the family, you need to create subcategories within the category. Later, when you create the family geometry, you assign the appropriate components to the subcategories.
For example, in a window family, you could assign the frame, sash, and mullions to one subcategory and the glass to another. You could then assign different materials (wood and glass) to each subcategory to achieve the following effect.
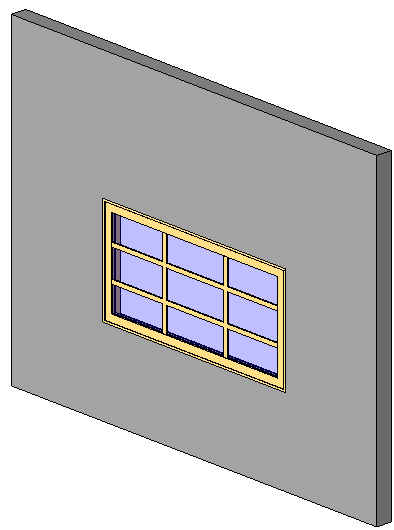
In a plumbing fixture family, you could assign the sink to one subcategory and the fittings to another. You could then assign different materials to each subcategory.
Revit features some predefined subcategories for different categories of families. Other families have no subcategories, which means that you can define your own. The Object Styles dialog lists family categories and subcategories. It also displays the line weight, line color, line pattern, and material assigned to each category and subcategory.
- With the family open, click Manage tab
 Settings panel
Settings panel
 (Object Styles).
(Object Styles).
- On the Model Objects tab of the Object Styles dialog, under Category, select the family category.
- Under Modify Subcategories, click New.
- In the New Subcategory dialog, for Name, enter a new name.
Revit automatically selects the appropriate category in the Subcategory of list.
- Click OK.
Although you will not immediately create and assign the subcategory to the family geometry, you can specify the line weight, line color, line pattern, and material for the subcategory.
- Specify values for line weight, line color, line pattern, and material:
- Click in the Projection and Cut fields for Line Weight, and select values from the lists.
- Click the button in the Line Color field, and select a color from the Color dialog. If desired, define a custom color.
- Click in the Line Pattern field, and select a line pattern from the list. If desired, define a new line pattern for the line display.
- Click in the Material field, and specify a material, cut pattern, surface pattern, or render appearance.
- To define additional subcategories, repeat steps 3 - 6.
- Click OK.