You can split a wall along a horizontal line in an elevation or a 3D view.
After you split a wall, Revit treats it as 2 separate walls, which means that you can modify one part independently of the other.
For example, in a 2-level building, suppose you snap the split to Level 2, and the top piece has a base constraint of Level 1. The lower wall has a height constraint of Level 2. If you split the walls at another point away from the levels, the lower wall has an explicit height constraint, while the top wall has a value for the base offset. For more explanation of these properties, see Wall Instance Properties.
- Click Modify tab
 Modify panel
Modify panel
 (Split Element).
(Split Element). - Place the cursor on the wall or line at the point you wish to split. Note: A stacked wall can only be split vertically.
A temporary horizontal line displays on the wall when you place the cursor near vertical edges. If desired, you can snap to levels, so you split the wall evenly between levels.
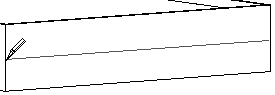
Temporary horizontal line appearing
- Click to place the split.
A permanent horizontal line displays on the wall indicating the split.
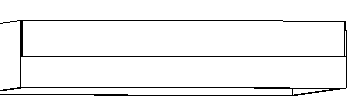
Permanent horizontal split