Use slope arrows to define slopes on a roof, such as a 4-sided gable roof.
You can use slope arrows to create slopes on a roof. For instructions, see Creating a Sloped Surface Using a Slope Arrow.
The following example shows a roof that you can create in Revit using a slope arrow. 

Creating a Roof with Different Eave Heights
- Create a footprint roof sketch similar to the following:
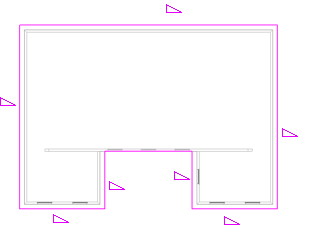
- On the Properties palette, specify a cutoff level for the roof. For example, if you are sketching the roof on level 2, you might specify level 4 as the cutoff level.
- Click
 (Finish Edit Mode).
(Finish Edit Mode). - Create another footprint roof sketch at a higher level, similar to the following:
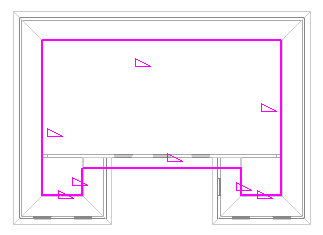
- Click
 (Finish Edit Mode).
(Finish Edit Mode). - In a 3D view, select both roofs, and click Modify tab
 Geometry panel
Geometry panel
 (Join/Unjoin Roof).
(Join/Unjoin Roof). 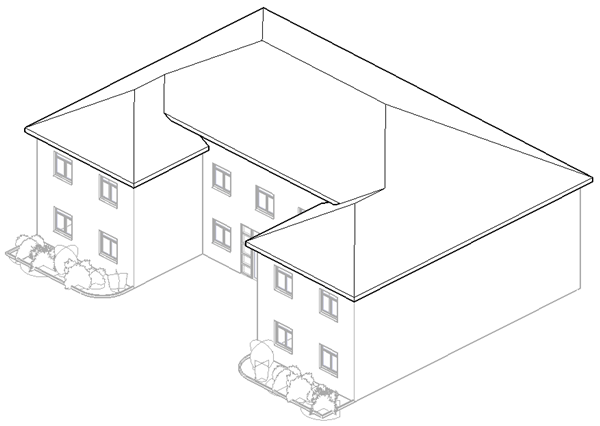
- View the 2 roofs in a plan view:
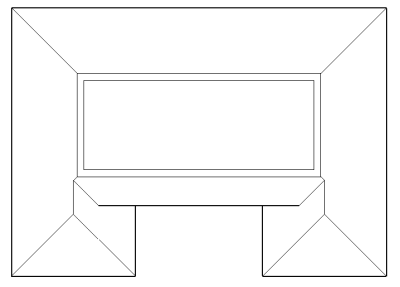
You now have a single roof with different eave heights.

Finished house in a rendered view
You can create a roof with slope-defined lines at different elevations by joining 2 separate roofs.
Tip: This procedure works best with a multi-level building.
Creating a Four-Sided Gable Roof
- Create a square footprint sketch, and designate all sketch lines as non–slope-defining.
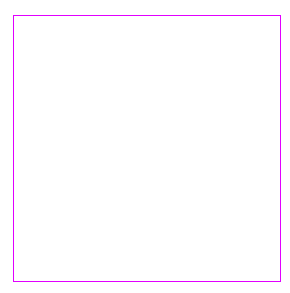
- Click Modify | Create Roof Footprint tab
 Draw panel
Draw panel
 (Slope Arrow).
(Slope Arrow). - On the Properties palette, select New <Sketch> from the filter list.
- Under Constraints, for Specify, select Slope.
- Under Dimensions, for Slope, enter 9" (or the metric equivalent).
- Sketch slope arrows as shown.
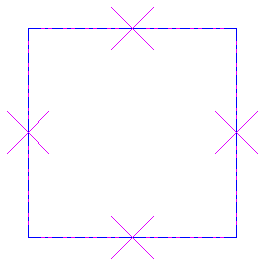
- Click
 (Finish Edit Mode).
(Finish Edit Mode). - Open the roof in 3D.

Completed roof
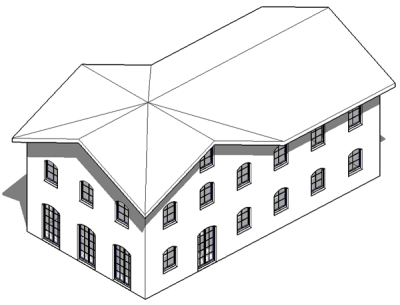
Completed roof on a model
Use slope arrows to create a 4-sided gable roof. 

Note: The results of this procedure will differ from the finished pictures.