Utilice el comando Línea por orientación y distancia para dibujar segmentos de líneas de AutoCAD con precisión referenciando orientaciones y distancias, ubicaciones seleccionadas en el dibujo o puntos COGO.
Para utilizar la opción Orientaciones para definir la orientación
El ejemplo siguiente ilustra cómo utilizar el comando Línea por orientación y distancia para dibujar una línea desde el punto final de una línea ya dibujada, con una orientación de N 18° 02' E, a una distancia de 11.0 pies.
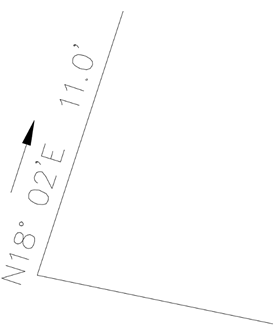
- En Espacio de herramientas, ficha Caja de herramientas, expanda Utilidades varias
 Geometría de coordenadas. Haga doble clic en Línea por orientación y distancia.
Geometría de coordenadas. Haga doble clic en Línea por orientación y distancia.
- Seleccione el final de una línea desde la cual se dibujará el segmento.
- En la línea de comando, indique el número de cuadrante (1=nordeste, 2=sureste, 3=suroeste, 4=noroeste). Para este ejemplo, especifique 1.
- Indique la orientación, la dirección del segmento de línea que se dibuja, en formato decimal DMS: DD.MMSS. Para este ejemplo, especifique 18.02.
- Indique la distancia del segmento que se dibuja. Para este ejemplo, especifique 11.
- Puede dibujar más segmentos a partir del último punto final o bien pulsar Intro para finalizar el comando.
Para utilizar la opción Acimut para definir la orientación
El ejemplo siguiente ilustra cómo utilizar el comando Línea por orientación y distancia para dibujar una línea desde el punto final de una línea ya dibujada, con un acimut de N 86° 45' E, a una distancia de 5.9 pies.
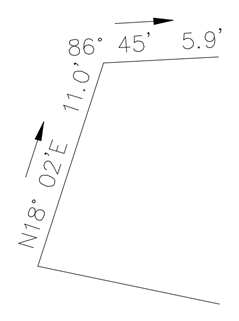
- En Espacio de herramientas, ficha Caja de herramientas, expanda Utilidades varias
 Geometría de coordenadas. Haga doble clic en Línea por orientación y distancia.
Geometría de coordenadas. Haga doble clic en Línea por orientación y distancia.
- Seleccione el punto final de una línea que ya se haya trazado como punto inicial de la línea nueva.
- En la línea de comando, escriba A para utilizar el modo de acimut.
- Indique un acimut, la dirección del segmento de línea que se dibuja, en formato decimal DMS: DD.MMSS. Para este ejemplo, especifique 86.45.
- Indique la distancia del segmento que se dibuja. Para este ejemplo, especifique 5.9.
- Puede dibujar más segmentos a partir del último punto final o bien pulsar Intro para finalizar el comando.
Para seleccionar ubicaciones en pantalla a fin de definir la orientación
Puede seleccionar ubicaciones en pantalla para definir la orientación mediante el comando Línea por orientación y distancia. Esto resulta útil si ya se había dibujado una entidad en la pantalla y se tiene la intención de copiar su orientación para una línea nueva, pero se desea iniciar dicha línea nueva desde otra ubicación. La activación de la referencia a objetos asegurará unas selecciones de punto precisas.
- En Espacio de herramientas, ficha Caja de herramientas, expanda Utilidades varias
 Geometría de coordenadas. Haga doble clic en Línea por orientación y distancia.
Geometría de coordenadas. Haga doble clic en Línea por orientación y distancia.
- Seleccione el punto inicial del segmento que se va a dibujar.
- En la línea de comando, escriba P para utilizar el modo de punto en pantalla.
- Defina una orientación; para ello, seleccione una ubicación inicial y, después, una ubicación final. Tenga en cuenta que las dos selecciones de pantalla pueden estar en cualquier parte del modelo y que no necesariamente deben incluir el punto inicial del segmento de línea.
- Indique la distancia del segmento que se dibuja.
El comando continúa y los segmentos adicionales se dibujarán a partir del último punto final.
Para especificar ubicaciones de puntos COGO para definir la orientación y la distancia
Al utilizar el comando Línea por orientación y distancia, puede indicar ubicaciones de puntos COGO para definir la orientación y la distancia, junto con los comandos transparentes estándar de AutoCAD Civil 3D. Esto resulta útil para dibujar una línea a partir de un par de puntos y que la distancia sea igual a la que haya entre un par de puntos.
El ejemplo siguiente ilustra el uso del comando Línea por orientación y distancia para dibujar un línea desde punto 5, paralela a la línea 2-3, con una distancia equivalente a 2-1, y después una línea de cierre paralela a 1-2 y que se cierra en la línea 2-3.
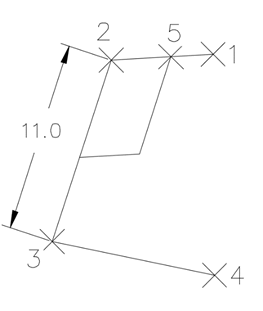
- En Espacio de herramientas, ficha Caja de herramientas, expanda Utilidades varias
 Geometría de coordenadas. Haga doble clic en Línea por orientación y distancia.
Geometría de coordenadas. Haga doble clic en Línea por orientación y distancia.
- En la línea de comando, especifique 'PN para utilizar el comando transparente de número de puntos.
- Especifique el número de puntos en la solicitud de línea de comando. Para este ejemplo, especifique 5.
- En la línea de comando, escriba P para utilizar el modo de selección de pantalla.
- El comando transparente 'PN continúa activado, por lo tanto puede especificar los números de punto para definir la orientación. En este ejemplo, indique 2 para el primer punto de orientación y 3 para el segundo punto de orientación.
- Especifique los números de punto para definir la distancia. En este ejemplo, indique 2 para el primer punto de distancia y 1 para el segundo punto de distancia para dibujar el primer segmento.
- Especifique P para volver a pasar al modo de punto; a continuación, indique los puntos para definir la orientación de cierre. En este ejemplo, especifique 1 y 2.
- Defina la longitud de la línea de cierre. En este ejemplo, especifique 5 y 2.
- Pulse Intro para terminar el comando.