La ficha Resultados permite revisar de forma interactiva los conflictos detectados. Contiene una lista de los conflictos y una serie de controles que permiten gestionarlos.
 . Haga clic con el botón derecho del ratón en este icono para volver a ejecutar la prueba.
. Haga clic con el botón derecho del ratón en este icono para volver a ejecutar la prueba. 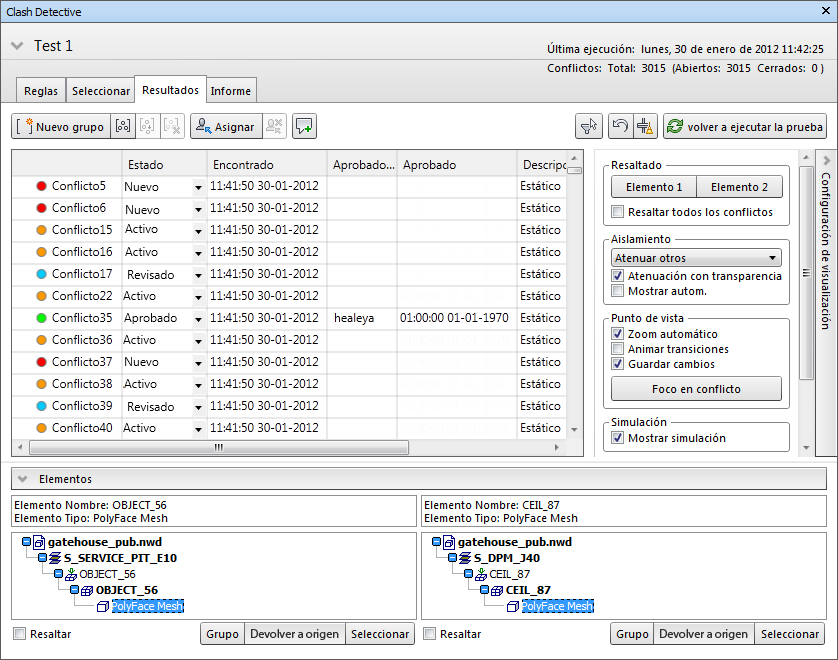
El área de resultados
Los conflictos detectados se muestran en una tabla con varias columnas.
Por defecto, los conflictos se enumeran y se ordenan por gravedad. Al desplazarse por los conflictos con la barra de desplazamiento vertical, aparece una vista preliminar con un resumen de los conflictos para facilitar la búsqueda de conflictos.
Puede ordenar y cambiar el tamaño de las columnas, en caso necesario.
Los conflictos que tienen un punto de vista guardado tienen el icono  . Haga doble clic en el icono
. Haga doble clic en el icono  para mostrar un punto de vista en miniatura.
para mostrar un punto de vista en miniatura.
 .
. Puede comprobar pruebas con el modelo más reciente ejecutando de nuevo la prueba en la ficha Seleccionar o actualizando todas las pruebas en el panel Pruebas.
Los iconos de los conflictos
A la izquierda de cada uno de los nombres de los conflictos aparece un icono. Los iconos identifican el estado de los conflictos según se explica a continuación:
![]() : Nuevo
: Nuevo
![]() : Activo
: Activo
![]() : Revisado
: Revisado
![]() : Aprobado
: Aprobado
![]() : Resuelto
: Resuelto
 . Puede hacer clic en la flecha situada junto a un grupo de conflictos para mostrar u ocultar los conflictos contenidos en el grupo.
. Puede hacer clic en la flecha situada junto a un grupo de conflictos para mostrar u ocultar los conflictos contenidos en el grupo. El estado de los conflictos
Cada conflicto tiene asociado un estado. Clash Detective actualiza el estado de los conflictos automáticamente cada vez que se ejecuta la misma prueba; también se puede actualizar el estado de los conflictos de forma manual.
- Nuevo : un conflicto que se detecta por primera vez al ejecutar una prueba.
- Activo: un conflicto que se detectó en una prueba anterior y que sigue sin resolverse.
- Revisado: un conflicto que se detectó en una prueba anterior y que un usuario ha marcado como revisado.
Esto se puede utilizar junto con la opción asignar al elemento, consulte Asignar un conflicto.
- Aprobado: un conflicto que se detectó en una prueba anterior y que un usuario ha aprobado.
Si el estado se cambia de forma manual a "Aprobado", el usuario que ha iniciado la sesión se considera que es el autor de la aprobación, y se aplica la hora que marca el sistema actual como hora de la aprobación.
Si se vuelve a ejecutar la prueba, y se detecta el mismo conflicto, su estado se mantiene como "Aprobado".
- Resuelto: un conflicto que se detectó en una prueba anterior, pero que no se ha detectado en la prueba actual. Se supone que el problema, por lo tanto, se resuelve mediante cambios en el archivo de diseño y se actualiza automáticamente a ese estado.
Si el estado se modifica de forma manual para establecerse en "Resuelto", y vuelve a detectarse el mismo conflicto en la nueva prueba, el estado volverá a aparecer como "Nuevo".
Botones del área de resultados
- Nuevo grupo
 : crea un grupo de conflictos nuevo vacío. Por defecto, se denomina "Nuevo grupo de conflictos (x)", y la "x" indica el último número disponible.
: crea un grupo de conflictos nuevo vacío. Por defecto, se denomina "Nuevo grupo de conflictos (x)", y la "x" indica el último número disponible. - Grupo
 : agrupa todos los conflictos seleccionados. Se añade una nueva carpeta. Por defecto, se denomina Nuevo grupo de conflictos (x), donde la x indica el último número disponible.
: agrupa todos los conflictos seleccionados. Se añade una nueva carpeta. Por defecto, se denomina Nuevo grupo de conflictos (x), donde la x indica el último número disponible. - Eliminar del grupo
 : elimina los conflictos seleccionados del grupo de conflictos.
: elimina los conflictos seleccionados del grupo de conflictos. - Descomponer grupo
 : separa el grupo seleccionado de resultados de conflictos.
: separa el grupo seleccionado de resultados de conflictos. - Asignar
 : abre el cuadro de diálogo Asignar conflicto.
: abre el cuadro de diálogo Asignar conflicto. - Desasignar
 : desasigna el grupo de conflictos seleccionado.
: desasigna el grupo de conflictos seleccionado. - Añadir comentario
 : añade un comentario en el grupo seleccionado.
: añade un comentario en el grupo seleccionado. - Restablecer
 : borra los resultados de la prueba dejando todos los demás parámetros intactos.
: borra los resultados de la prueba dejando todos los demás parámetros intactos. - Filtrar por selección
 : solo muestra los conflictos en los que estén implicados los elementos seleccionados actualmente en la vista de escena o en el Árbol de selección de la ficha Resultados.
: solo muestra los conflictos en los que estén implicados los elementos seleccionados actualmente en la vista de escena o en el Árbol de selección de la ficha Resultados. Ninguno: se desactiva Filtrar por selección
Excluidos: solo se muestran los conflictos relativos a todos los elementos seleccionados actualmente en la ficha Resultados
Incluidos: solo se muestran los conflictos relativos, como mínimo, a uno de los elementos seleccionados actualmente en la ficha Resultados
Nota: Si un grupo de conflictos no contiene ningún conflicto relacionado con los elementos seleccionados, ni el grupo ni su contenido aparecen en la vista. Las carpetas de grupos vacíos siempre están visibles. Si un grupo contiene algún conflicto relacionado con los elementos seleccionados, el grupo (y todos los conflictos que contiene) estarán visibles. Los conflictos individuales del grupo que no están relacionados directamente con el elemento seleccionado, aparecerán en letra cursiva. - Compactar
 : suprime todos los conflictos resueltos de la prueba actual. Los conflictos resueltos dentro de los grupos se suprimen, pero el grupo en sí solo se suprime cuando se resuelven todos los conflictos que contiene
: suprime todos los conflictos resueltos de la prueba actual. Los conflictos resueltos dentro de los grupos se suprimen, pero el grupo en sí solo se suprime cuando se resuelven todos los conflictos que contiene - Volver a ejecutar la prueba
 : vuelve a ejecutar la prueba y actualiza los resultados.
: vuelve a ejecutar la prueba y actualiza los resultados.
Los menús contextuales
En la ficha Resultados, al hacer clic con el botón derecho en un conflicto, se abre el menú contextual con las opciones siguientes:
- Copiar nombre: copia el valor de la celda seleccionada.
- Pegar nombre: pega el valor copiado en la celda seleccionada. Esta opción está desactivada en las celdas de solo lectura.
- Renombrar: cambia el nombre del conflicto seleccionado.
- Asignar: abre el cuadro de diálogo Asignar conflicto.
- Desasignar: desasigna el conflicto seleccionado.
- Añadir comentario: añade un comentario en el conflicto seleccionado.
- Grupo: agrupa todos los conflictos seleccionados. Se añade una nueva carpeta. Por defecto, se denomina Nuevo grupo de conflictos (x), y la "x" indica el último número disponible.
- Filtro rápido por: filtra la rejilla de resultados para que se muestren únicamente los conflictos con los criterios seleccionados.
- Ordenar por proximidad: ordena los resultados de los conflictos en función de su proximidad con el conflicto seleccionado. Los grupos de conflictos se ordenan a partir del miembro del grupo que esté más cerca del conflicto seleccionado.
- Restablecer columnas: restablece el orden de las columnas al orden por defecto.
En la ficha Resultados, el hacer clic con el botón derecho en un grupo de conflictos, se abre el menú contextual con las opciones siguientes:
- Contraer/Ampliar: amplía o contrae las carpetas del grupo de conflictos.
- Copiar nombre: copia el valor de la celda seleccionada.
- Pegar nombre: pega el valor copiado en la celda seleccionada. Esta opción está desactivada en las celdas de solo lectura.
- Renombrar: cambia el nombre del grupo seleccionado.
- Asignar: abre el cuadro de diálogo Asignar conflicto.
- Desasignar: desasigna el grupo de conflictos seleccionado.
- Añadir comentario: añade un comentario en el grupo seleccionado.
- Descomponer grupo: separa el grupo seleccionado de resultados de conflictos.
- Filtro rápido por: filtra la rejilla de resultados para que se muestren únicamente los conflictos con los criterios seleccionados.
- Ordenar por proximidad: ordena los resultados de los conflictos en función de su proximidad con el conflicto seleccionado. Los grupos de conflictos se ordenan a partir del miembro del grupo que esté más cerca del conflicto seleccionado.
- Restablecer columnas: restablece el orden de las columnas al orden por defecto.
En la ficha Resultados, al hacer clic con el botón derecho en un conflicto que forma parte de un grupo de conflictos, se abre el menú contextual con las opciones siguientes:
- Copiar nombre: copia el valor de la celda seleccionada.
- Pegar nombre: pega el valor copiado en la celda seleccionada. Esta opción está desactivada en las celdas de solo lectura.
- Renombrar: cambia el nombre del conflicto seleccionado.
- Asignar: abre el cuadro de diálogo Asignar conflicto.
- Desasignar: desasigna el conflicto seleccionado.
- Añadir comentario: añade un comentario en el conflicto seleccionado.
- Eliminar del grupo: elimina los conflictos seleccionados del grupo de conflictos.
- Filtro rápido por: filtra la rejilla de resultados para que se muestren únicamente los conflictos con los criterios seleccionados.
- Ordenar por proximidad: ordena los resultados de los conflictos en función de su proximidad con el conflicto seleccionado. Los grupos de conflictos se ordenan a partir del miembro del grupo que esté más cerca del conflicto seleccionado.
- Restablecer columnas: restablece el orden de las columnas al orden por defecto.
Al hacer clic con el botón derecho en la columna del punto de vista del conflicto se abre el siguiente menú contextual:
- Carga del punto de vista: carga el punto de vista del conflicto actual. Resulta útil si se encuentra en el modo manual (Configuración de visualización
 Punto de vista
Punto de vista  Manual), puesto que el punto de vista del conflicto no se cargará en la Vista de escena, a menos que utilice esta opción.
Manual), puesto que el punto de vista del conflicto no se cargará en la Vista de escena, a menos que utilice esta opción. - Guardar punto de vista: guarda la vista actual como el punto de vista del conflicto. Resulta útil si se encuentra en el modo de carga automática o manual (Configuración de visualización
 Punto de vista
Punto de vista  Manual o Carga automática), puesto que el punto de vista no se actualizará automáticamente a una nueva posición mientras navegue por la Vista de escena.
Manual o Carga automática), puesto que el punto de vista no se actualizará automáticamente a una nueva posición mientras navegue por la Vista de escena. - Foco en conflicto: restablece el punto de vista del conflicto de forma que quede centrado en el punto de conflicto original si el punto original se había llevado lejos.
- Suprimir punto de vista: suprime el punto de vista del conflicto seleccionado.
- Suprimir todos los puntos de vista: suprime todos los puntos de vista de conflictos en la prueba de conflicto actual.
Panel expansible Parámetros de visualización
Muestre u oculte el panel expansible Parámetros de visualización mediante el botón Mostrar/Ocultar. Utilice las opciones siguientes para poder revisar los conflictos de una manera eficaz:
- Resaltar
-
- Botones Elemento 1 o Elemento 2: haga clic en el botón Elemento 1 y/o Elemento 2 para modificar el color del elemento en la vista de escena. Puede seleccionar si desea utilizar el color de estado del conflicto seleccionado o los colores de elemento definidos en el Editor de opciones. Vaya al Editor de opciones
 Colores de resaltado personalizados y seleccione Colores de elementos
Colores de resaltado personalizados y seleccione Colores de elementos - Usar colores de elemento/Usar color de estado: resaltar conflictos con el color de elemento específico color o el color del estado del conflicto seleccionado. Para cambiar estos colores, vaya al Editor de opciones
 Herramientas
Herramientas  Clash Detective
Clash Detective  Colores de resaltado personalizados
Colores de resaltado personalizados - Resaltar todos los conflictos: seleccione esta casilla para resaltar todos los conflictos detectados en la vista de escena. Nota: Los conflictos mostrados dependerán de los botones Elemento 1 y Elemento 2 que se hayan seleccionado; si solo se selecciona el botón Elemento 1, solo se mostrarán los conflictos relacionados con el elemento 1; si los dos botones están seleccionados, se muestran todos los conflictos.
- Botones Elemento 1 o Elemento 2: haga clic en el botón Elemento 1 y/o Elemento 2 para modificar el color del elemento en la vista de escena. Puede seleccionar si desea utilizar el color de estado del conflicto seleccionado o los colores de elemento definidos en el Editor de opciones. Vaya al Editor de opciones
- Aislamiento
-
- Lista desplegable Aislamiento: seleccione Atenuar otros para que todos los elementos que no están relacionados con el conflicto o con el grupo de conflictos seleccionado aparezcan atenuados. De este modo es más fácil ver los elementos en conflicto. Seleccione Ocultar otros para ocultar todos los elementos que no estén relacionados con el conflicto o con el grupo de conflictos seleccionado. De esta manera se podrá concentrar en los elementos en conflicto.
- Atenuación con transparencia: esta casilla de verificación solo está disponible si selecciona Atenuar otros en la lista desplegable Aislamiento.
Seleccione esta casilla para que todos los elementos que no están relacionados con el conflicto aparezcan transparentes (y atenuados) en la renderización. Puede utilizar el Editor de opciones para personalizar el nivel de transparencia de atenuación y para seleccionar que se muestren los elementos que no están relacionados con el conflicto como representaciones alámbricas. Por defecto, se utiliza una transparencia del 85%.
- Mostrar automáticamente: en el caso de un conflicto en particular, si se selecciona esta casilla de verificación temporalmente, se ocultará cualquier elemento que obstruya los elementos en conflicto, de modo que pueda ver el conflicto seleccionado cuando amplíe o reduzca la vista sin tener que moverse de posición.
En el caso de un grupo de conflictos, al seleccionar esta casilla se muestra automáticamente el punto de conflicto más grave del grupo en la vista de escena.
- Punto de vista
-
- Lista desplegable Punto de vista: Actualización automática: al salir del punto de vista por defecto de un conflicto en la Vista de escena se actualiza el punto de vista del conflicto a la nueva posición y se crea una nueva miniatura de punto de vista en la rejilla Resultados. Utilice esta opción para activar Autodesk Navisworks automáticamente, seleccione un punto de vista adecuado o cargue un punto de vista guardado y guarde todos los cambios que realice posteriormente.Nota: Al seleccionar Foco en conflicto siempre se vuelve al punto de vista por defecto original de los conflictos.
Carga automática: ajusta automáticamente el zoom de la cámara para mostrar todos los elementos relacionados con el conflicto o con el grupo de conflictos seleccionado. Utilice esta opción de Autodesk Navisworks si quiere cargar automáticamente un punto de vista guardado, pero sin guardar los puntos de vista automáticamente. Puede utilizar el menú contextual de puntos de vista, por ejemplo, para guardar los puntos de vista.
Manual: la vista del modelo no se desplaza al punto de vista del conflicto al seleccionar un conflicto en la rejilla Resultados. Si utiliza esta opción, se mantendrá estático el punto de vista principal mientras se desplaza de un conflicto a otro. Puede utilizar el menú contextual de puntos de vista, por ejemplo, para cargar los puntos de vista.
- Animar transiciones: si selecciona esta opción, se animan las transiciones entre los puntos de conflictos en la Vista de escena al seleccionar los conflictos en la rejilla Resultados. Si deselecciona esta opción, se mantendrá estático el punto de vista principal mientras se desplaza de un conflicto a otro. Esta casilla está desmarcada por defecto. Consejo: Para aprovechar las ventajas de este efecto, debe seleccionar la opción de punto de vista Actualización automática o Carga automática.
- Foco en conflicto: restablece el punto de vista del conflicto de forma que quede centrado en el punto de conflicto original si el punto original se había llevado lejos.
- Lista desplegable Punto de vista:
- Simulación
-
- Mostrar simulación: seleccione esta casilla para gestionar los conflictos basados en el tiempo y los conflictos dinámicos. Permite mover el control deslizante de reproducción en la secuencia de TimeLiner o en una escena animada para situarlo en el punto exacto en el que se produce el conflicto, y permite analizar los eventos que se producen antes y después del conflicto. En el caso de grupos de conflictos, el control de reproducción se mueve para situarse en el punto en el que se produce el conflicto "más grave" del grupo. Por ejemplo, consulte Para revisar resultados de conflictos dinámicos basados en el tiempo.
- Ver en contexto
-
Las opciones de esta lista permiten reducir temporalmente la vista de un punto de referencia del modelo para poder ver la ubicación del conflicto en su contexto. Seleccione una de las siguientes opciones:
- Todo: se reduce la vista para que pueda verse toda la escena en la vista de escena.
- Archivo: la vista se reduce (mediante el uso de transiciones) para que puedan verse en la vista de escena las extensiones de los archivos que contienen los elementos relacionados con el conflicto seleccionado.
- Inicio: le lleva al Vista de inicio definido previamente.
- Botón Ver: mantenga pulsado el botón Ver para que se muestre la vista de contexto seleccionada en la Vista de escena.. Nota: La vista permanecerá así mientras esté pulsado el botón. Si hace clic rápido en el botón (en lugar de mantenerlo pulsado), la vista se reduce, se mantiene así unos segundos y vuelve a ampliarse.
Panel expansible Elementos
Mostrar u ocultar el panel expansible Elementos mediante el botón Mostrar/Ocultar. Este panel contiene datos de los dos elementos en conflicto correspondientes al conflicto seleccionado en el área de resultados.
Los datos incluyen las propiedades rápidas relacionadas con cada elemento en conflicto y, además, la ruta del Árbol de selección estándar desde la raíz hasta la geometría del elemento.
Si hace clic con el botón derecho en el panel izquierdo o derecho, se abrirá el menú contextual.
- Seleccionar: selecciona los elementos de la vista de escena, y sustituye cualquier selección anterior.
- Importar selección actual: los elementos seleccionados en la vista de escena se seleccionan en el árbol, siempre que los elementos estén visibles en la jerarquía.
- Agrupar conflictos relativos a un elemento: crea un nuevo grupo de conflictos que contiene todos los conflictos relacionados con el elemento o elementos sobre los que ha hecho clic con el botón derecho.
- Casilla Resaltar
-
Seleccione esta casilla para sustituir el color del elemento en la vista de escena por el color del estado del conflicto seleccionado.
- Botón Grupo
- Agrupa todos los conflictos seleccionados. Se añade una nueva carpeta. Por defecto, se denomina Nuevo grupo de conflictos (x), y la "x" indica el último número disponible.
- Botón Devolver a origen
-
Seleccione un elemento en el área del panel Elementos y, a continuación, haga clic en este botón para que la vista actual y el objeto seleccionado actualmente puedan enviarse de vuelta al paquete CAD original (AutoCAD, Revit 2012, y aplicaciones de Microstation solamente).Nota: Este botón no está disponible cuando se seleccionan varios elementos en el árbol.
- Botón Seleccionar
-
Seleccione un elemento en el área del panel Elementos y, a continuación, haga clic en este botón para seleccionar un elemento en conflicto en la vista de escena y en el Árbol de selección.