Utilisez la fonction de modification dans la boîte de dialogue Modifier la tabulation pour modifier le nom, la longueur, les emplacements des sommets et les paramètres de la valeur de l'abscisse curviligne.
Dans le dessin, utilisez les poignées des tabulations pour spécifier le point d'étirement et le point de base, ou pour copier les tabulations. Utilisez les poignées pour modifier les largeurs de bande ou les abscisses curvilignes.
Pour utiliser des paramètres et modifier l'emplacement et la longueur d'une tabulation
- Dans le dessin, sélectionnez la tabulation que vous voulez modifier.
-
Cliquez sur

 Trouver.
Trouver.
La boîte de dialogue Modifier la tabulation et la barre d'outils Outils de la tabulation sont toutes deux affichées.
- Dans la boîte de dialogue Modifier la tabulation, consultez les paramètres de chaque sommet de la tabulation en cliquant sur Sommet précédent et Sommet suivant.
- Quand vous arrivez au sommet que vous voulez modifier, procédez de l'une (ou plusieurs) des manières suivantes :
- Dans le champ Nom, modifiez le nom de la tabulation.
- Dans le(s) champ(s) Ordonnée du sommet de la tabulation et/ou Abscisse du sommet de la tabulation, entrez les nouvelles valeurs.
- Dans le champ Longueur du segment de la tabulation, indiquez la largeur de bande souhaitée en unités de terrain ou cliquez sur
 pour choisir une nouvelle longueur de segment à partir du dessin.
pour choisir une nouvelle longueur de segment à partir du dessin. - Dans le champ Valeur de l'abscisse de la tabulation, modifiez la valeur de l'abscisse ou sélectionnez
 pour choisir une nouvelle valeur d'abscisse dans le dessin.
pour choisir une nouvelle valeur d'abscisse dans le dessin.
- Fermez la boîte de dialogue Modifier la tabulation et la barre d'outils Outils de la tabulation.
La tabulation est redessinée avec les nouveaux paramètres.
Pour modifier une tabulation à l'aide de poignées
- Dans le dessin, sélectionnez la tabulation que vous voulez modifier.
La tabulation affiche l'emplacement des poignées à chaque sommet.
- Pour déplacer la tabulation à un nouvel emplacement sur l'axe, utilisez la poignée centrale en forme de diamant.
La tabulation glisse au nouvel emplacement tout en maintenant sa géométrie relative. Quand la tabulation se déplace, elle se réoriente vers l'entité sous-jacente (par exemple la clothoïde, la courbe au d'autres tangentes). Elle reste toujours perpendiculaire à l'axe.
- Utilisez les poignées d'extrémité carrées pour étirer (allonger ou raccourcir), déplacer ou appliquer une rotation aux segments.
La tabulation est redessinée.
- Utilisez les poignées triangulaires aux extrémités des segments pour étirer (allonger ou raccourcir) chaque segment tout en maintenant sa direction.
La tabulation est redessinée.
- Appuyez sur Echap ou saisissez Quitter pour terminer la procédure.
Les segments de la tabulation sont déplacés ou modifiés.
Pour rétablir l'orientation perpendiculaire d'une tabulation qui a subi une rotation
- Dans le dessin, cliquez sur une tabulation
La tabulation affiche l'emplacement des poignées à chaque sommet.
- Utilisez les poignées d'extrémité carrées pour faire pivoter les segments de leur orientation perpendiculaire vers l'axe parent.
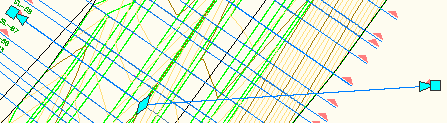
- Cliquez sur la tabulation qui a subi une rotation.
- Cliquez avec le bouton droit de la souris et choisissez Rendre orthogonal.
La tabulation pivotée (1-2) pivote pour reprendre une orientation perpendiculaire (3) à son axe parent, mais conserve la longueur à laquelle elle a été étirée ou contractée.

Pour modifier le style d'affichage d'une tabulation
- Dans le dessin, cliquez sur une tabulation.
- Cliquez avec le bouton droit de la souris sur la tabulation, Sélectionnez
- Dans la boîte de dialogue Propriétés de la tabulation, sélectionnez l'onglet Informations.
- Dans le champ Style de l'objet, sélectionnez un autre style de la liste.
Pour rééchantillonner les sources de profils en travers
- Sélectionnez une tabulation dans le dessin.
- Cliquez sur

 Trouver.
Trouver. - Dans la boîte de dialogue Sources de profils en travers, effectuez une ou plusieurs des opérations suivantes :
- Sélectionnez une source dans le champ Sources disponibles et cliquez sur Ajouter >> pour l'ajouter dans le champ Sources échantillonnées.
- Sélectionnez une source dans le champ Sources échantillonnées et cliquez sur Supprimer << pour la supprimer du champ Sources disponibles.
- Dans la boîte de dialogue Sources de profils en travers, cliquez sur OK.