Une famille de profils contient des boucles 2D fermées que vous pouvez charger dans un projet et appliquer à certains éléments de construction.
Vous pouvez, par exemple, esquisser la boucle du profil d'un garde-corps, puis utiliser cette forme sur un garde-corps du projet. Les profils chargés s'affichent dans l'arborescence du projet.
Pour créer une famille de profils, ouvrez une nouvelle famille et esquissez un profil à l'aide de lignes, de cotes et de plans de référence. Une fois la famille de profils enregistrée, vous pouvez la charger et l'appliquer à une géométrie solide dans le projet. Les différents gabarits de familles de profils définissent des conditions ou types d'élément spécifiques. Sélectionnez le gabarit de famille le mieux adapté à votre cas d'utilisation.
Vidéo : utilisation d'une famille de profils
Cette procédure décrit la création d'une forme de profil générique, disponible pour plusieurs éléments de bâtiment du projet. Il est possible que l'intention de votre concept ou bâtiment soit différente.
Pour créer un profil
- Cliquez sur l'onglet Fichier
 Nouveau
Nouveau Famille.
Famille.
- Dans la boîte de dialogue Nouvelle famille - Sélectionner le fichier gabarit, sélectionnez un gabarit de profil, puis cliquez sur Ouvrir.
L'Editeur de familles ouvre une vue en plan qui inclut deux plans de référence. Vous ne pouvez pas esquisser de lignes dans d'autres vues.
- Si nécessaire, esquissez des plans de référence pour contraindre les lignes dans le profil.
- Cliquez sur l'onglet Créer
 le groupe de fonctions Détail
le groupe de fonctions Détail
 (Ligne), puis esquissez la boucle de profil.
(Ligne), puis esquissez la boucle de profil.
- Au besoin, cliquez sur l'onglet Créer
 le groupe de fonctions Détail
le groupe de fonctions Détail
 (Composant de détail) afin de placer un composant de détail dans la famille de profils.
Conseil : Les outils d'ordre de dessin des composants de détail permettent de modifier l'ordre de tri des composants de détail de la famille.
(Composant de détail) afin de placer un composant de détail dans la famille de profils.
Conseil : Les outils d'ordre de dessin des composants de détail permettent de modifier l'ordre de tri des composants de détail de la famille. - Pour spécifier le niveau de détail d'affichage de la famille de profils dans le projet, sélectionnez l'une des lignes de l'esquisse du profil et cliquez sur l'onglet Modifier | Lignes
 le groupe de fonctions Visibilité
le groupe de fonctions Visibilité
 (Paramètres de visibilité).
(Paramètres de visibilité).
- Choisissez les niveaux de détail (élevé, moyen ou faible), puis cliquez sur OK.
Conseil : Vous pouvez spécifier le niveau de détail des composants de détail à l'aide des mêmes méthodes.
- Dans la palette Propriétés, sous Autre, en regard du paramètre Utilisation du profil, cliquez dans le champ Valeur et sélectionnez le type de profil.
Par exemple, si vous créez un profil de meneau, sélectionnez Meneau.
Conseil : Ce paramètre permet de vérifier que seuls les profils pertinents sont répertoriés lors de l'utilisation de profils dans un projet. Par exemple, lorsque vous sélectionnez un profil de meneau, seuls les profils dont le paramètre Utilisation du profil est défini sur "Meneau" s'afficheront. Les profils de nez de marche ne s'afficheront pas. La valeur <Générique> pour le paramètre Utilisation du profil affichera tous les types d'élément. - Cliquez sur Appliquer.
- Ajoutez toutes les cotes requises.
- Enregistrez la famille.
Exemples
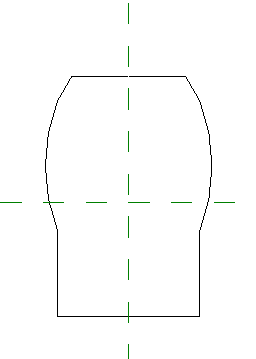
Exemple d'esquisse de profil
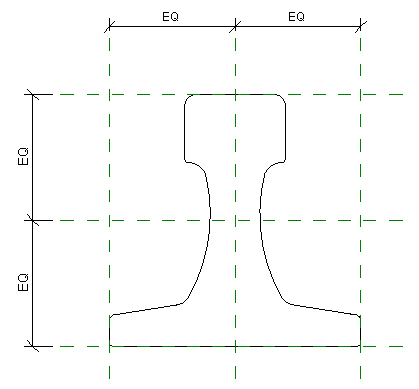
Exemple d'esquisse de profil de rail de grue
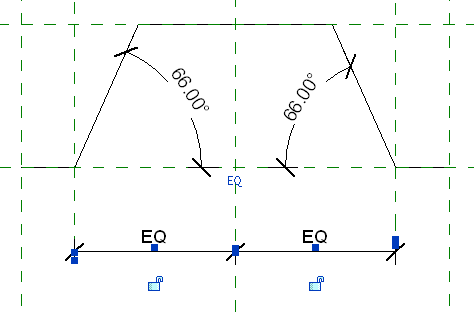
Exemple d'esquisse de profil de platelage métallique