Suivez la procédure permettant d'intégrer une macro dans un projet de macro Revit.
Vous pouvez ignorer cette rubrique si les exemples décrits dans la section sur l'utilisation des exemples de macros Revit à partir du SDK répondent à vos besoins.
Cette rubrique explique où créer des dossiers dans les projets IDE qui correspondent aux ressources sur le système de fichiers, comment ajouter les références requises et comment définir les propriétés. Ces étapes ont été réalisées pour vous dans les macros intégrées au fichier Revit_Macro_Samples.rvt fourni dans le SDK.
Ajout des références requises
Si votre macro présente une interface utilisateur, vous devez ajouter les références requises à votre projet. Ainsi, dans la macro SDK SampleRooms, vous devez référencer les éléments suivants :
- System.Windows.Forms
- System.Drawing
Dans le gestionnaire des macros, sélectionnez le type de projet et cliquez sur Modifier.
Dans l'IDE, accédez à l'explorateur de projets. Par défaut, il est ancré à droite de l'écran.
Pour le projet de macros (exemple : AppCSharp), cliquez avec le bouton droit de la souris sur la section Références et sélectionnez Ajouter une référence dans le menu.
Dans la liste de la boîte de dialogue Ajouter une référence, recherchez et sélectionnez System.Drawing et System.Windows.Forms. Maintenez la touche Ctrl enfoncée pour sélectionner plusieurs éléments. Exemple :
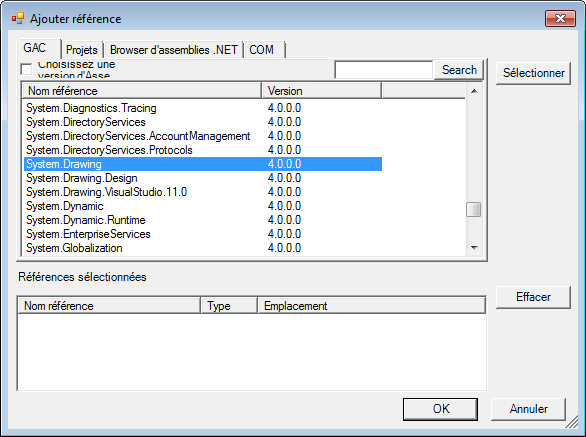
Lorsque vous êtes prêt, cliquez sur OK.
L'explorateur de projets de l'IDE est mis à jour pour prendre en compte les références :
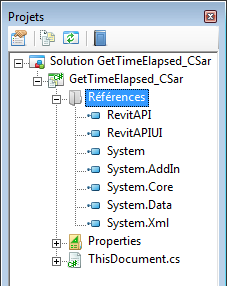
Création de dossiers dans l'environnement IDE Revit
Dans l'explorateur de projets de l'IDE, cliquez avec le bouton droit de la souris sur le projet de macro, puis choisissez Ajouter  Nouveau dossier dans le menu. Exemple :
Nouveau dossier dans le menu. Exemple :
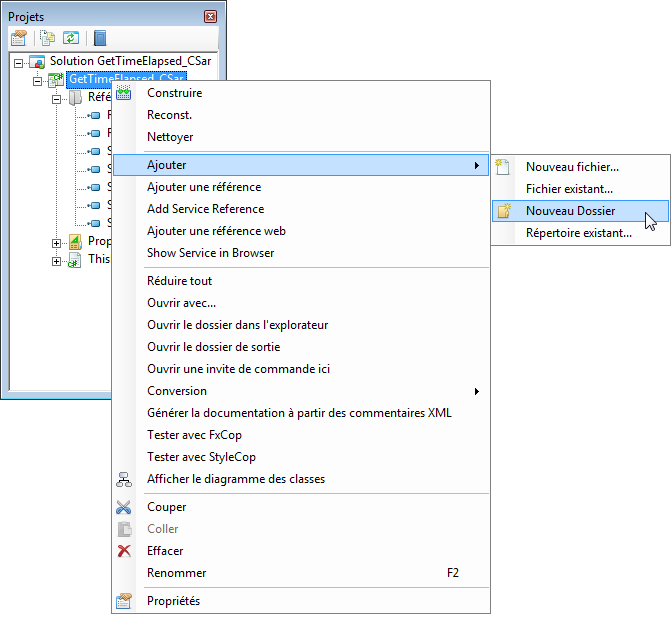
Nom du dossier. Dans cet exemple, le nom du dossier est Sample. Cliquez ensuite avec le bouton droit de la souris sur l'entrée du dossier Samples, puis choisissez à nouveau Ajouter  Nouveau dossier pour ajouter un dossier secondaire, comme Rooms.
Nouveau dossier pour ajouter un dossier secondaire, comme Rooms.
Hors de l'IDE, utilisez l'Explorateur Windows pour accéder aux dossiers d'installation Revit et rechercher le dossier AppHookup. Notez que les sous-dossiers \Samples\Rooms correspondants ont été créés à cet emplacement.
Copie de votre macro dans le dossier du système de fichiers
Toujours hors de l'environnement IDE Revit, copiez les fichiers de votre macro dans le sous-dossier que vous avez créé.
Ajout de fichiers existants au projet de macro dans l'IDE
Retournez dans l'environnement IDE Revit. Dans l'explorateur de projets (pour continuer cet exemple) cliquez avec le bouton droit de la souris sur le dossier que vous avez créé pour votre macro, puis choisissez Ajouter  Elément existant dans le menu. Exemple :
Elément existant dans le menu. Exemple :
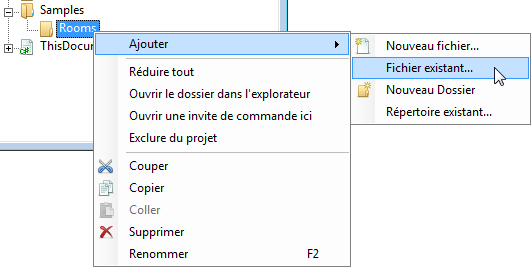
Dans la boîte de dialogue IDE qui s'ouvre, accédez au sous-dossier correspondant sur le système de fichiers (Revit SDK Macro Sample, par exemple). Dans le dossier d'installation de Revit, sélectionnez tous les fichiers comprenant la macro, puis cliquez sur Ajouter.
Dans cet exemple, l'explorateur de projets IDE réactualisé pour GetTimeElapsed_CSharp contient ce qui suit :
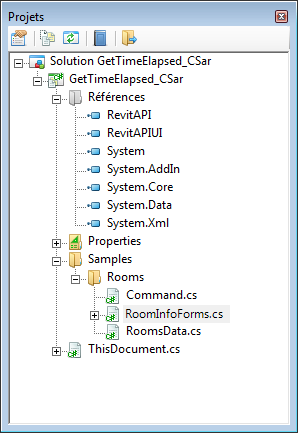
Création et intégration de votre macro
Une fois les fichiers ajoutés à votre projet, vous pouvez rédiger une méthode pour exécuter la macro. Par exemple, en langage C# :
///
Sample Rooms testpublic
void RunSampleRooms(){SamplesRoom
sample = new SamplesRoom(this);sample.Run();
}
N'oubliez pas d'ajouter une instruction "using" pour l'espace nom de la macro. Exemple :
using Revit.SDK.Samples.Rooms.CS;
Enregistrez le projet, puis cliquez sur Générer dans le menu de la barre d'outils IDE. Dans Revit, lancez le gestionnaire des macros et sélectionnez votre macro dans la liste classée. Dans le SDK, l'exemple Rooms a peut-être été codé comme macro au niveau du document. Dans ce cas, des changements de code seront nécessaires pour son exécution dans le projet AppCSharp, présenté sur les captures d'écran de cette section.
Lorsque la macro est exécutée à partir du gestionnaire des macros, elle recueille des données de votre modèle et présente des informations récapitulatives. Voici un exemple :
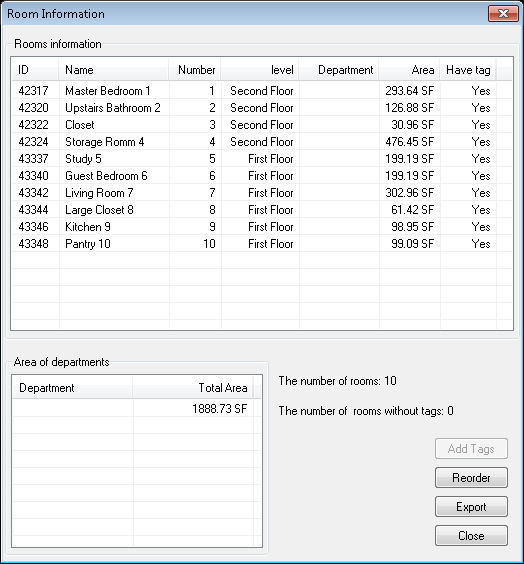
Propriétés Resources.resx
Notez qu'un des exemples de macros Revit (GridCreation) est doté d'une dépendance par rapport au fichier resources.resx. Avant d'utiliser l'exemple GridCreation, définissez les propriétés du fichier ResX dans l'environnement IDE Revit. Cela a déjà été fait pour vous dans les exemples au niveau du document intégrés dans le fichier Revit_Macro_Samples.rvt (du SDK). En revanche, pour les macros que vous développez vous-même, vous devrez sans doute définir les propriétés du fichier resources.resx du projet. Cette section présente un exemple.
Dans l'explorateur de projets, recherchez le dossier des propriétés de votre macro. Par exemple : YourMacro  Samples
Samples  GridCreation
GridCreation  Properties.
Properties.
Mettez le fichier resources.resx en surbrillance.
Dans le volet Propriétés, sélectionnez la propriété Outil personnalisé, puis saisissez ResXFileCodeGenerator dans la colonne Valeur.