La procédure suivante vous permet de créer des macros dans le Gestionnaire de macros.
Dans Revit, toutes les macros au niveau de l'application utilisent le mot-clé Application pour faire appel à l'objet d'application en C#, VB.NET, Ruby et Python. Cela comprend toutes les données et tous les paramètres de l'application.
Dans des macros au niveau du document spécifiques à Revit, le mot-clé Document, en C#, VB.NET, Ruby et Python, renvoie l'objet Document de l'API. Si vous devez accéder à l'objet Application à partir d'une macro au niveau du document, utilisez :
Document.Application
Présentation de la création de macros
- Dans le Gestionnaire des macros, sélectionnez l'onglet Application (pour des macros au niveau de l'application) ou un onglet Projet (pour des macros au niveau du document), selon l'emplacement souhaité pour la macro.
- Dans la section Créer de la boîte de dialogue Gestionnaire de macros, cliquez sur Macro.
La boîte de dialogue Créer une macro s'ouvre.
- Saisissez les informations suivantes :
- Dans le champ Nom de macro, entrez un nom.
- Sélectionnez un module parent dans la liste Macro dans. Le langage du module parent définit celui de la macro.
- Si vous le souhaitez, dans le champ Description, ajoutez une brève description de la macro.
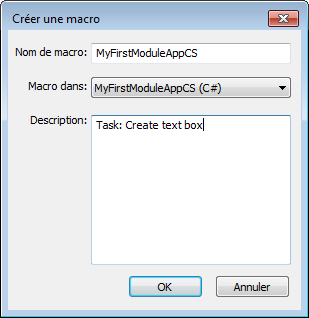
- Cliquez sur OK.
La nouvelle macro se trouve dans le module parent du gestionnaire de macros.
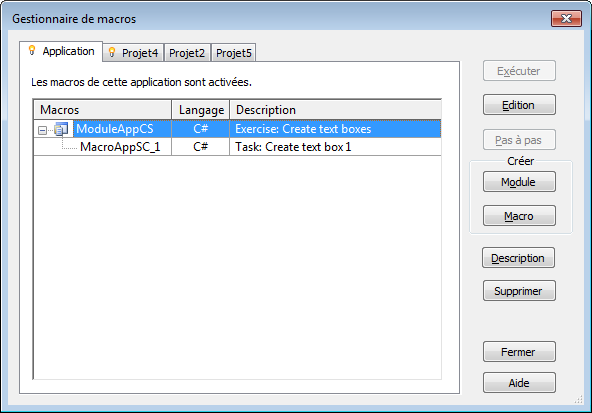
L'application IDE de macro Revit démarre pour rédiger les macros. Elle affiche un gabarit de démarrage pour les macros dans un langage de programmation spécifique.
Par exemple, dans un gabarit en C# pour les macros au niveau de l'application, l'environnement de développement intégré (IDE) de macro Revit a déjà :
- Inclus le nécessaire à l'aide de directives
- Identifié l'espace pour le nom du module (MacroAppCS, dans le graphique ci-dessus)
- Lancé la définition de classe ThisApplication
- Lancé les méthodes pour Module_Startup() et Module_Shutdown()
- Lancé votre nouvelle méthode de macro (MyFirstMacrosApp, dans le graphique ci-dessus), vous permettant d'ajouter votre code d'implémentation entre les contreventements.
Notez également que l'explorateur de projets d'IDE de macro Revit affiche votre contexte.
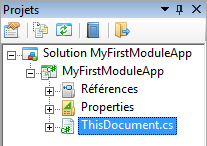
- Dans la fenêtre principale de l'IDE, vous pouvez à présent saisir votre code source.
- Cliquez sur Fichier
 Enregistrer <nom de la macro>, puis fermez l'environnement IDE de macro Revit.
Enregistrer <nom de la macro>, puis fermez l'environnement IDE de macro Revit. - Répétez les étapes 6 à 10 pour les macros supplémentaires nécessaires dans le module. Remarque : Pensez à intégrer et enregistrer correctement les projets de modules dans l'environnement IDE de macro Revit pour qu'ils s'affichent dans la liste classée du Gestionnaire de macros.
Outils facultatifs
- Cliquez sur Description pour afficher la description complète d'un module ou d'une macro sélectionné(e). Cet outil s'avère utile lorsque la colonne Description du Gestionnaire de macros est tronquée.