Rögzített függőleges érintő hozzáadása két pont használatával
Úgy adhat hozzá rögzített függőleges érintőt, hogy megad két pontot, amelyen a vonal át kell, hogy haladjon.
- Kattintson a hossz-szelvényre. Kattintson a

 Keres elemre.
Keres elemre. - A Hossz-szelvény tervezési eszközök eszköztáron kattintson a
 Rögzített érintő rajzolása két pont használatával menüpontra.
Rögzített érintő rajzolása két pont használatával menüpontra. - Adja meg a kezdőpontot.
- Adja meg a következő pontot.
Rögzített illeszkedő magassági érintő hozzáadása
Adjon a hossz-szelvényhez egy rögzített, illeszkedő, két ponttal megadott függőleges érintő-rajzelemet. Az illeszkedő elem megadásához AutoCAD Civil 3D pontok sorozatát használhatja, vagy kattintson a képernyőre.
Az alábbi ábrán egy rögzített illeszkedő függőleges érintő látható. Az X jelek az elem létrehozásához használt adatpontokat jelölik.
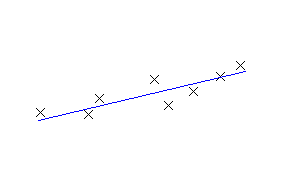
Megjegyzés: Mindegyik közelítő hossz-szelvény elemet a hossz-szelvény nézet stílusában megadott magassági lépték alapján rajzolja meg a program. Pontos közelítő elem létrehozásához állítsa be a hossz-szelvény nézet stílusának Magassági torzítás értékét 1.000-ra, hogy megfeleljen a hossz-szelvény nézet vízszintes léptékének.
- Állítsa a hossz-szelvény nézet stílusának magassági torzítás értékét 1.0000-ra.
- Kattintson a hossz-szelvényre. Kattintson a

 Keres elemre.
Keres elemre. - A Hossz-szelvény tervezési eszközök eszköztáron kattintson a
 Rögzített érintő - Közelítő lehetőségre.
Rögzített érintő - Közelítő lehetőségre. - A Közelítő érintő párbeszédpanelen válassza a következő lehetőségek egyikét:
- COGO pontokból. Helyszínrajzi nézetben jelöljön ki legalább két pontot. Írja be a G betűt pontcsoport választásához, vagy írja be az N betűt pontok számuk szerinti megadásához.
- Képernyőre kattintással. Válasszon egy kezdőpontot és legalább még egy pontot. A pontok kiválasztásához a TRASZTER parancsot, vagy a transzparens parancsokat használhatja.
- Rajzelemekből. Adja meg a felbontási és a húrmagasság tűrése beállításokat. Kiválaszthat egy vagy több elemtípust a parancssorban felsoroltak közül. Ha hossz-szelvény elemet választ, adja meg a kezdő- és végszelvényt a Szelvénytartomány megadása párbeszédpanelen.
- A Panoráma ablakban használja a Regresszió adatai nézetet a regressziós pontok módosításához.
Amint kiemel egy sort a Regresszió adatai nézetben, a hozzá tartozó regressziós pont piros színnel kiemelve jelenik meg a rajzablakban.
- Az érintő létrehozása:
- Kattintson az
 ikonra az érintő létrehozásához, és a Regresszió adatai nézet nyitva tartásához.
ikonra az érintő létrehozásához, és a Regresszió adatai nézet nyitva tartásához. - Kattintson az
 ikonra az érintő létrehozásához, és a Regresszió adatai nézet bezárásához.
ikonra az érintő létrehozásához, és a Regresszió adatai nézet bezárásához.
- Kattintson az