ユーザ インタフェース
- グリッド(Grid)
- 全ビューのグリッドを表示、または非表示にします。
グリッドが表示されている場合に、パネルの表示 > グリッド(Show > Grid)メニュー項目を使用して、個々のパネルでグリッドを非表示にすることができます。
ディスプレイ > グリッド(Display > Grid) >
 を選択して、グリッド オプション(Grid Options)を設定します。
を選択して、グリッド オプション(Grid Options)を設定します。
- ヘッドアップ ディスプレイ(Heads Up Display)
- このサブメニューには、ビューのコンテンツ上で表示/非表示を切り替えられる情報が含まれています。
オプションの詳細については、「ヘッドアップ ディスプレイ(Heads Up Display) (HUD)オプション」を参照してください
オブジェクト(Object)
- 非表示(Hide)、表示(Show)
- ディスプレイ > 非表示(Display > Hide)を選択して、作業を行っていない項目を非表示にすることで視覚的な煩雑さを軽減することができます。オブジェクトを表示したくはないが、除去したり、別のファイルに移したりもしたくないような場合に便利です。
項目を再び表示するには、ディスプレイ > 表示(Display > Show)サブメニューを使用します。ディスプレイ > 非表示(Display > Hide)を選択したときと同じ選択項目が表示されます。
非表示(Hide)と表示(Show)サブメニュー オプションの詳細については、「非表示オプション」と「表示オプション」を参照してください。
- 表示/非表示の切り替え(Toggle Show/Hide)
-
- (1 番目の選択肢)独立(Independent): 選択したすべてのオブジェクトの表示/非表示を切り替えます。
- (1 番目の選択肢)従属(Dependent): 複数のオブジェクトを選択すると、最初に選択したオブジェクトによってその他の選択したオブジェクトの表示/非表示が定められます。
ディスプレイ > 表示/非表示を切り替え(Display > Toggle Hide/Show) >
 を選択し、表示/非表示オプションを切り替え(Toggle Visibility Options)ウィンドウを開きます。このウィンドウのオプションを選択して適用(Apply)をクリックするか、[H]を押して選択したオブジェクトの表示/非表示をすばやく切り替えます。
を選択し、表示/非表示オプションを切り替え(Toggle Visibility Options)ウィンドウを開きます。このウィンドウのオプションを選択して適用(Apply)をクリックするか、[H]を押して選択したオブジェクトの表示/非表示をすばやく切り替えます。
- カメラごとの可視性(Per Camera Visibility)
-
このサブメニューの項目では、現在のカメラでオブジェクトを非表示にすることができます。また、現在のカメラ以外のすべてのカメラでオブジェクトを非表示にすることもできます。
- 限定のカメラ(Exclusive To Camera): オブジェクトを選択してからこのオプションを選択すると、選択されているオブジェクトは現在のカメラでのみ表示され、その他のすべてのカメラで非表示になります。
- カメラから非表示(Hidden From Camera): オブジェクトを選択してからこのオプションを選択すると、選択されているオブジェクトが現在のカメラで非表示になります。
- 限定から除去(Remove From Exclusive): 選択されているオブジェクトを現在のカメラに限定として設定されているオブジェクトのリストから除去します。
- 非表示から除去(Remove From Hidden): 選択されているオブジェクトを現在のカメラに非表示として設定されているオブジェクトのリストから除去します。
- すべてをカメラから除去(Remove All For Camera): 現在のカメラのすべての限定または非表示の条件を除去します。
- すべて除去(Remove All): すべてのカメラのすべての限定または非表示の条件を除去します。
- ワイヤフレーム カラー(Wireframe Color)
- 選択したオブジェクトのワイヤフレーム カラーを設定することができます。カラー選択ウィンドウを開いたままでカラーを選択し適用することができます。
ワイヤフレーム表示にフル RGB カラーを割り当てるには、ドロップダウン リストから RGB を選択します。
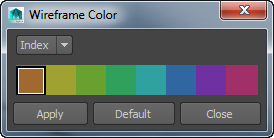
- オブジェクト ディスプレイ(Object Display)
- このサブメニューにある項目で、選択したオブジェクトの表示および選択性を制御します。
- テンプレート(Template)/テンプレート解除(Untemplate): シーンでリファレンスとして使用するために、オブジェクトを選択不可にします。テンプレート化されたオブジェクトはわずかにグレー表示されます。テンプレート化されたオブジェクトを選択したり、スナップの対象にしたりすることはできません。
- バウンディング ボックス(Bounding Box)/バウンディング ボックスなし(No Bounding Box): それぞれのオブジェクトが占有する総スペースの周りにボックスを描画します。
- ジオメトリ(Geometry)/ジオメトリなし(No Geometry)オブジェクト(サーフェス、ポリゴン メッシュなど)の実際のジオメトリを表示/非表示にします。これにより、コンポーネント(CV など)の表示をオンにしたまま、実際のオブジェクト自体の表示をオフにすることができます。
- ハードウェア シェーダを無視(Ignore Hardware Shader)/ハードウェア シェーダを使用(Use Hardware Shader): 複数のポリゴンまたは NURBS オブジェクトでハードウェア シェーダを無視できます。オブジェクトはテクスチャなしの既定のシェーダで表示されます。ハードウェア シェーダ(Hardware Shader)を使用を選択すると、複数のポリゴンまたは NURBS オブジェクトに対してハードウェア シェーダが表示されます。
- 高速操作(Fast Interaction): ポリゴンなどのジオメトリ エンティティの表示数を減らしてパフォーマンスを高めます。たとえば、シーン ビューをタンブルするなど、カメラを移動するときに特に有効です。
このサブメニューのオプションは次のとおりです。
「オブジェクトを選択不可にする(テンプレート化する)」、「選択したオブジェクトの外観と平滑性を変更する」、および「オブジェクトを表示、または非表示にする」も参照してください。
- トランスフォーム ディスプレイ(Transform Display)
- このサブメニューにある項目を使用して、ビュー ウィンドウにオブジェクト固有の UI を表示/非表示にすることができます。
- ローカル回転軸(Local Rotation Axes): オブジェクトのローカル回転軸の表示/非表示を切り替えます。
- 回転ピボット(Rotate Pivots): オブジェクトの回転ピボットの表示/非表示を切り替えます。
- スケール ピボット(Scale Pivots): オブジェクトのスケール ピボットの表示/非表示を切り替えます。
- セレクション ハンドル(Selection Handles): 個々のマニピュレータ上に現れるセレクション ハンドルの表示/非表示を切り替えます。
このサブメニューのオプションは次のとおりです。
「コンポーネントを表示、または非表示にする」および「オブジェクト固有の UI を表示、または非表示にする」も参照してください。
- ポリゴン(Polygons)
- このサブメニューのオプションの詳細については、「ポリゴン(Polygons)のオプション」を参照してください。
- NURBS
- このサブメニューのオプションの詳細については、「NURBS オプション」を参照してください。
- アニメーション(Animation)
- このサブメニューのオプションの詳細については、「アニメーション オプション」を参照してください。
- レンダリング(Rendering)
- このサブメニューのオプションの詳細については、「ライティング/シェーディングのレンダリング オプション」を参照してください。
- すべてのビューですべてのオブジェクトを収める(Frame All in All Views)
- すべてのビュー パネルをトラックおよびドリーして、すべてのオブジェクトを表示します。[Shift]+[A]を押すこともできます。
特定のビュー パネルですべてのオブジェクトを表示するには、[A]キーを押すか、ビュー(View)パネルでビュー > すべてをフレームに収める(View > Frame All)を選択します。「選択したオブジェクト、またはすべてのオブジェクトにビューの中心を合わせる」も参照してください。
- すべてのビューで選択項目を収める(Frame Selection in All Views)
-
すべてのビュー パネルをトラックおよびドリーして、選択したオブジェクトをフレームに収めます。子なしで親を選択すると、親だけがフレームに収められます。また、[Shift]+[F]を押すこともできます。
オブジェクトが選択されていない場合、このオプションは、すべてのビューですべてのオブジェクトを収める(Frame All in All Views)と同じ動作になります。
特定のビュー パネルで選択したオブジェクトを表示するには、[F]キーを押すか、ビュー(View)パネル メニューでビュー > 選択項目をフレームに収める(View > Frame Selection)を選択します。「選択したオブジェクト、またはすべてのオブジェクトにビューの中心を合わせる」も参照してください。
- すべてのビューで子を持つ選択項目を収める(Frame Selection with Children in All Views)
-
すべてのビュー パネルをトラックおよびドリーして、選択したオブジェクトとその子をフレームに収めます。親オブジェクトを選択すると、親と子の両方のオブジェクトがフレームに収められます。また、[Ctrl]+[Shift]+[F]を押すこともできます。
特定のビュー パネルで選択したオブジェクトとその子を表示するには、[Ctrl]+[F]キーを押すか、ビュー(View)パネル メニューでビュー > 子を持つフレームを選択(View > Frame Selection with Children)を選択します。「選択したオブジェクト、またはすべてのオブジェクトにビューの中心を合わせる」も参照してください。