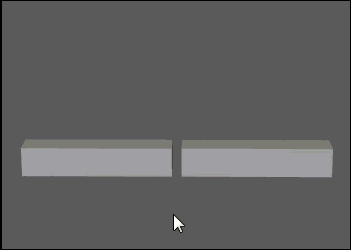
ピボット ポイントは、オブジェクトまたはコンポーネントを回転またはスケールする場合の中心位置を定義します。既定では、オブジェクトまたはオブジェクト グループやコンポーネント グループの中心がピボット ポイントになります前腕が肘から回転するなど、特定のポイントを中心にオブジェクトを回転させる場合は、ピボットの位置を調整する必要があります。オブジェクトおよびコンポーネントのピボット ポイントを設定する場合、既定ではカスタム ピボット(Custom Pivot)が使用されます。
| 変換 | ピボットとのリレーションシップ |
|---|---|
|
移動(Move) |
ピボット ポイントを移動します(オブジェクトがピボット ポイントに沿って移動します)。 |
|
スケール(Scale) |
ピボット ポイントから外に向けて、またはピボット ポイントに向かってオブジェクトをスケールします。 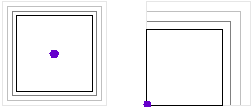 |
|
回転(Rotation) |
ピボット ポイントを中心にオブジェクトを回転します。 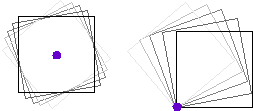 |
ピボット ポイントを変更するには
- 変換するオブジェクトまたはコンポーネントを選択します。
- 変換ツールを選択します。
- 次のいずれかの方法でカスタム ピボット(Custom Pivot)モードを開始します。
- [D]キーを押す(または保持したままにする)か、[Insert]キーを押します。
- ツール設定(Tool Settings)のピボットを編集(Edi Pivot)をクリックします。
カスタム ピボット マニピュレータ(移動と回転マニピュレータが結合したもの)が表示されます。コンポーネントモードでモデリングしている場合、マルチ コンポーネントモードがアクティブになります。
ヒント: マニピュレータ(Manipulators)プリファレンスでピボット マニピュレータ(Pivot Manipulator)オプションを使用して、カスタム ピボット マニピュレータの方向ハンドルを非表示または調整します。 - ピボットを移動または回転するには、カスタム ピボットマニピュレータをドラッグします。次のホットキーを使用することもできます。
- コンポーネントをクリックし、選択したコンポーネントにピボットをスナップして位置合わせします。
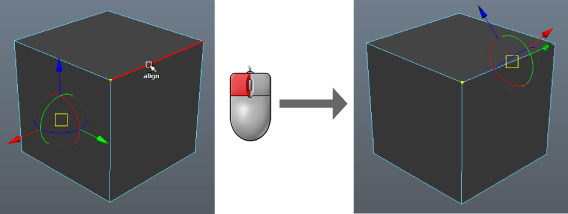
- [Ctrl]キーを押しながらコンポーネントクリックして、コンポーネントの軸の方向を選択したコンポーネントにスナップします。
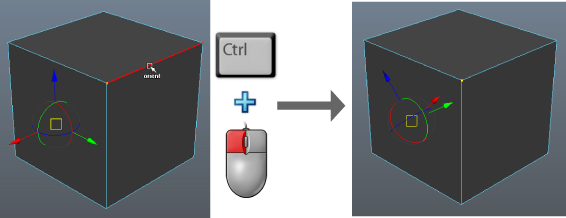
- [Shift]キーを押しながらクリックして、ピボットをカーソルの位置に配置します。[Shift]キーを押しながらコンポーネントをクリックすると、ピボットはこのコンコンポーネントにスナップします。
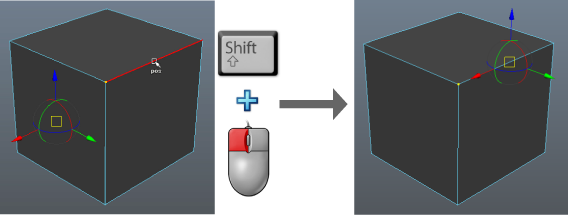 ヒント: 標準モデリングの場合は、ピボット マニピュレータ(Pivot Manipulator)で軸のハンドルをクリックすることにより、移動を特定の方向にコンストレイントすることができます。
ヒント: 標準モデリングの場合は、ピボット マニピュレータ(Pivot Manipulator)で軸のハンドルをクリックすることにより、移動を特定の方向にコンストレイントすることができます。 - [Ctrl]と[Shift]キーを押しながらオブジェクト内でクリックして、ピボットがマウスのカーソル位置にエイムするようにします。[Ctrl]と[Shift]キーを押しながら特定のピボットをクリックした場合は、次のようになります。
- 中心ハンドルまたは X 軸ハンドルが選択されている場合、カスタム ピボットの X 軸は選択したコンポーネントに向けられます。
- Y 軸ハンドルが選択されている場合、カスタム ピボットの Y 軸は選択したコンポーネントに向けられます。
- Z 軸ハンドルが選択されている場合、カスタム ピボットの Z 軸は選択したコンポーネントに向けられます。
注: ピボットを配置するときに、標準のスナップ ホットキーを使用することもできます。 - コンポーネントをクリックし、選択したコンポーネントにピボットをスナップして位置合わせします。
- 手順 4 を繰り返してカスタム ピボット(Custom Pivot)モードを終了します。
注: カスタム ピボット(Custom Pivot)モードでツールを切り替えた場合、または特定のオブジェクトをクリックしてから別のオブジェクトをクリックした場合、カスタム ピボットは維持されます。
変更されたピボットの位置/方向は、シーンを右クリックしてピボットをリセット(Reset Pivot)オプションのいずれかを選択することにより、いつでもリセットできます(カスタム ピボット(Custom Pivot)モードの場合のみ)。
注: また、修正 > ピボットをベイク処理(Modify > Bake Pivot)を使用して、対応するオブジェクトに対してカスタム ピボットをベイク処理することもできます。
カスタム ピボット(Custom Pivot)モードを使用するほかに、アトリビュート エディタ(Attribute Editor)で正確な値を入力してオブジェクトのピボットを配置することもできます。
正確な値を使用してオブジェクトのピボットを再配置するには
- アトリビュート エディタ(Attribute Editor)を開き、トランスフォーム ノードのタブをクリックします。
- ピボット(Pivots)セクションでピボットの表示オプションをオンに設定して、ピボット値の編集結果を見られるようにします。
- 次のいずれかを実行します。
- ローカル空間(Local Space)セクションで、オブジェクトの原点から見た回転ピボット(Rotate Pivot)およびスケール ピボット(Scale Pivot)の X、Y、Z の各座標値を入力します。
- ワールド空間(World Space)セクションで、ワールドの原点から見た回転ピボット(Rotate Pivot)およびスケール ピボット(Scale Pivot)の X、Y、Z の各座標値を入力します。