
を選択し、次のオプションを含むハードウェア レンダラ 2.0 設定(Hardware Renderer 2.0 Settings)ウィンドウを開きます。
パフォーマンス(Performance)
- 統合ワールド(Consolidate World)
-
このオプションでは、シェイプのジオメトリ キャッシュを共通のマテリアルを使用して結合します。多くのシーンではこれによってパフォーマンスが大幅に向上しますが、追加メモリが必要となります。
ジオメトリを結合すると、統合ワールド(Consolidate World)が複数のオブジェクトの頂点を新しい共有オブジェクト空間内に移動します。したがって、プラグイン シェーダが、オブジェクトのオブジェクト空間座標についての想定を行うと、統合ワールド(Consolidate World)はこれらの前提条件を解除し、シェーダが正しくレンダーしない場合があります。
この機能を使用するには、頂点法線を単位長に再び正規化する必要があります。したがって、単位長の法線を使用しないマテリアルは、統合ワールド(Consolidate World)とは互換性がありません。
オブジェクトが変更されるときは、統合されていません。いくつかのフレームで変更されずに残っている場合は、そのときに再度統合されます。したがって、オブジェクトが編集または選択解除された後にビューポート内で非常に短時間で異なって描画された場合、統合ワールド(Consolidate world)が原因である可能性があります。これが望ましくない場合は、このオプションを無効にします。
ヒント: ワークスペースが不安定になった場合は、このオプションを無効にしてみてください。重要: このオプションを使用すると、操作によってはわずかに遅延が生じます。 - GPU インスタンス化(GPU Instancing)
-
このオプションを有効にすると、ポリゴン オブジェクトなどの Maya シェイプのインスタンスが複数(または非常に大量に)あり、そのすべてが同じマテリアルを使用する場合に、ハードウェアのインスタンス化を使用してレンダーします。これにより、グラフィックス ドライバの状態変更オーバーヘッドとパイプラインのレンダリング オーバーヘッドが排除され、レンダリング結果が大幅に速くなります。
一部の状況では、次のように、GPU インスタンス化(GPU Instancing)を無効にすることがあります。
-
インスタンスに負のスケールがあり、バックフェース カリングなどのその他の機能が有効になっている場合、ライティングが正しく表示されないことがあります。一般に、負のスケールがありインスタンスが正しく表示されない場合は、GPU インスタンス化(GPU Instancing)を無効にします。
-
非常に小さいインスタンスが多数ある場合は、このオプションをオンにすると、シーンの速度が遅くなることがあります。たとえば、1000 の非インスタンス オブジェクトを含む大きいシーンがある場合、それらすべてを選択してから一度インスタンスを複製すると、1000 対のインスタンスができます。このような状況では、インスタンス バッチが非常に小さく、多数のバッチがある場合、GPU インスタンス化のオーバーヘッドによってシーンが多少遅くなる可能性があります。インスタンスを持たないオブジェクトでは、インスタンス化のオーバーヘッドはありません。
-
MPxGeometryOverride を使用するプラグインは、GPU インスタンス化をサポートする場合としない場合があります。
-
- ライトの制限数(Light Limit)
-
このオプションを使用して、レンダリングに使用するライトの最大数を設定します。非表示のライトは含まれません。既定のライト数は 8 で最大数は 16 です。
- 透明度のアルゴリズム(Transparency Algorithm)
-
次の透明度のソート アルゴリズムから選択します。
- 簡易(Simple)
-
透明度のソートを行いません。
- オブジェクトのソート(Object Sorting)
-
オブジェクトは深度によってソートされます。カメラから遠くにあるオブジェクトは、近くにあるオブジェクトよりも前に描画されます。
- ウェイト付けした平均値(Weighted Average)
-
これは順番に関係のない透明度アルゴリズムで、オブジェクトやポリゴンのソートは行われません。最終的なカラーは、1 ピクセル内のすべての透明オブジェクトのウェイト付けした平均値として計算されます。このアルゴリズムは順番に関係ないため、透明なオブジェクト、ヘア、パーティクル システムなどが大量にあっても、高速であるという利点があります。このアルゴリズムは、透明度をレンダリングするための高速アルゴリズムが必要でも、高精度を求めない距離の離れたオブジェクトに最適です。透明度のレベルが 1 つであれば正確で安定しており、ソートによる跳ねるようなアーチファクトも生じません。
プラグイン シェーダで深度ピーリング(Depth Peeling)またはウェイト付けした平均値(Weighted Average)透明度アルゴリズムを使用するには、パス セマンティック kTransparentPeelSemantic、kTransparentPeelAndAvgSemantic、または kTransparentWeightedAvgSemantic を使用してサポートを実装する必要があります。詳細については、Maya 開発者ヘルプを参照してください。実装しない場合には、プラグイン シェーダはオブジェクトのソート(Object Sorting)透明度アルゴリズムを使用するように戻ります。
dx11Shaders および ShaderFX はすべての透明度アルゴリズムをサポートしています。
- 深度ピーリング(Depth Peeling)
-
深度ピーリングの透明度により、透明度が複数のパスを通じてピクセル単位でレンダーされます。各パスでは、各ピクセルの次の透明レイヤが剥離され、前のレイヤの背後に合成されます。設定された数のレイヤが剥離されると、残りすべてのレイヤは、ウェイト付けした平均アルゴリズムによって 1 つのパスで処理されます。これにより、透明度の精度とパフォーマンスとのバランスがとられます。深度剥離ではパフォーマンス コストを抑えながら非常に精度の高い透明度が得られるためです。
このオプションは、多くの半透明な PaintFX ストロークを含むシーンに使用します。
注: マルチサンプル アンチエイリアシング(Multisample Anti-aliasing)は深度ピーリング(Depth Peeling)ではサポートされていません。不透明なオブジェクトにのみ影響し、透明なオブジェクトには影響しません。 - アルファ カット(Alpha Cut)
-

この透明度アルゴリズムは、完全に透明なオブジェクトと不透明なオブジェクトオブジェクト ソートを正確に実行します。半透明の領域をレンダリングした場合、生成される結果は最適化されません。アルファ カット(Alpha Cut)では、簡易モードに匹敵するパフォーマンス ゲインと、オブジェクトのソート アルゴリズムと同等な、またはこれを超えるイメージ品質が得られます。
このアルゴリズムは、樹木をすばやくレンダリングしたり、プリビジュアライゼーションまたは低 LOD のスタンドインを実現するためにオブジェクトを軽量化する場合に最適です。
- 透明度の精度(Transparency Quality)
- 深度ピーリング(Depth Peeling)の透明度アルゴリズムには、Maya でウェイト付けした平均値アルゴリズムの使用を開始する前に、このスライダを使用してはがすレイヤの数を選択します。パスは 2 から 10 の範囲で選択します。
- 透明なシャドウ(Transparent Shadows)
-

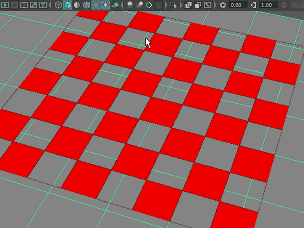
オンにすると、シーン内に透明度がマップされたシャドウを表示することができます。このオプションは、DXShader や GLSL シェーダなどのプラグイン シェーダでは機能しません。onbShaderOverride のように MPxSurfaceShadingNodeOverride から継承されたカスタム シェーダはサポートされています。
テクスチャの最大解像度のクランプ
- テクスチャ解像度のクランプ(Clamp Texture Resolution)
-
有効な場合、解像度がテクスチャの最大解像度(Max Texture Resolution)を超えるすべてのテクスチャは縮小されるため、メモリを節約しながらテクスチャ モードで作業を続けることができます。
シーンに、ビデオ カードが扱えるメモリ容量よりも解像度の高いテクスチャが含まれている場合、テクスチャはロードされず、シーンは非テクスチャ モードで表示されます。テクスチャの RAM 制限を超えていることを示し、テクスチャの最大解像度(Max Texture Resolution)クランプを減らすことを提案するエラー メッセージが表示されます。
このエラー メッセージは、テクスチャ解像度のクランプ(Clamp Texture Resolution)が有効になっていない場合や、テクスチャの最大解像度(Max Texture Resolution)の更新された制限の設定が高すぎるため、テクスチャ解像度が使用可能な GPU メモリに合わせて十分に縮小されない場合など、ビデオ カードにテクスチャを操作するメモリが不足している場合に常に表示されます。
- テクスチャの最大解像度(Max Texture Resolution)
-
32 ~ 8192 の値を設定します。
- すべてのテクスチャを再ロード(Reload All Textures)
-
テクスチャの最大解像度(Max Texture Resolution)を変更した後にクリックして、更新された制限を、シーンでロード済みのテクスチャに適用します。これをしない場合、更新された制限は新規にロードされるテクスチャのみに適用されます。「「GPU テクスチャのメモリ超過のため、テクスチャのロードに失敗しました(GPU texture ram exceeded, texture loading failed)」というエラー メッセージのトラブルシューティング」を参照してください。
- すべての UV タイル プレビュー テクスチャを再生成(Regenerate All UV Tile Preview Textures)
-
UV タイリング モード(UV Tiling Mode)で使用します。(「単一のテクスチャ ノードを使用して複数タイル化された UV テクスチャをロードする」を参照してください。)
既定では、ビューポート 2.0(Viewport 2.0)では UV タイル テクスチャが自動的にプレビューされません。シーン内に UV タイルが 2 セット以上ある場合は、すべての UV タイル プレビュー テクスチャを再生成(Regenerate All UV Tile Preview Textures)をクリックすることで、すべての UV タイル セットのプレビューを生成することができます。このオプションは、各ファイル ノードに保存されているプレビューの精度(Preview Quality) の設定に従います。
サポートしていないテクスチャ タイプのベイク解像度(Bake Resolution for Unsupported Texture Types)
- カラー テクスチャ(Color Textures)、バンプ テクスチャ(Bump Textures)
-
ベイク処理されたテクスチャとしてサポートされた Maya シェーディング ノードは、ビューポート 2.0 の内部テクスチャ ベイクにリストされます。これらのアトリビュートを使用して、ベイク処理済みのテクスチャの解像度を設定できます。
- すべてのテクスチャを再ベイク処理(Rebake All Textures)
- クリックすると、現在ロードされているテクスチャ上で変更の効果を確認できます。
スクリーンスペース アンビエント オクルージョン
- 有効化(Enable)
-
画面上のアンビエント オクルージョンを有効化する場合は、このオプションを選択します。
注: マルチサンプル アンチエイリアシングやスクリーンスペース アンビエント オクルージョンを有効にすると、ロケータやワイヤフレーム メッシュなどの UI アイテムを半透明のオブジェクトの上に描画することができます。 - 総数(Amount)
- アンビエント オクルージョンの強度を指定します。既定値は 1.0 ですが、0.0 から 3.0 までの範囲で指定できます。
- 半径(Radius)
- サンプリング領域の半径(画面上)を指定します。
- サンプル(Samples)
- アンビエント オクルージョン エフェクトの外観を改善するためのオクルージョン サンプルの数を指定します。
スクリーンスペース アンビエント オクルージョン、モーション ブラー、被写界深度などのポストエフェクトが有効になっていれば、ワイヤフレームやコンポーネントの描画がこれらのエフェクトの影響を受けることはありません。サーフェスの塗り潰し表示は影響を受けます。ただし、サーフェスが半透明である場合、このサーフェスのワイヤフレームやコンポーネントが塗り潰し描画とブレンドされることはありません。たとえば、オブジェクトを作成し、シェーダの透明度を半透明に設定してから、オブジェクト、またはそのコンポーネントを選択すると、スクリーンスペース アンビエント オクルージョン(Screen-space Ambient Occlusion)を有効にした場合と無効にした場合の違いを確認できます。
さらに、その他の透明度オプションと異なり、ウェイト付けした平均値(Weighted Average) 透明度のアルゴリズム(Transparency Algorithm)を使用した場合、ワイヤフレーム描画は、透明なサーフェス描画とブレンドされません。
ハードウェア フォグ(Hardware Fog)
- 減衰(Falloff)
-
次のオプションから選択します。
-
リニア(Linear): オプション開始(Start)および終了(End)が有効になり、ライトの中心からゆっくりと減少するフォグを作成します。
-
指数関数(Exponential)/指数関数の二乗(Exponential squared): フォグの厚さを決定する密度(Density)オプションが有効になります。このオプションは、指数曲線に従いすばやく減少するフォグを作成します。指数関数の二乗(Exponential squared)では、よりリアルなフォグが作成されます。
-
- 密度(Density)
-
フォグ層内のフォグ(気体)の光学密度を設定します。この値を大きくすると、フォグが濃くなります。
- 開始(Start)
- フォグが開始されるカメラからの距離を決定します。
- 終了(End)
- フォグが終了されるカメラからの距離を決定します。
- 毛先(Tip)
- 終了(End)値をアニメートして、アニメーション中にフォグが広がるように、または散るように見せることができます。
- カラー(Color)
- フォグのカラーを設定します。
- アルファ(Alpha)
-
フォグの不透明度を決定するためにアルファ値を設定します。
フォグ レンダリングから特定のオブジェクトを除外する場合(たとえば、いずれかのオブジェクトが既にベイク処理されたフォグを持つ場合)、またはオブジェクトに適用されるフォグ エフェクトの量を調整する場合には、オブジェクトのアトリビュート エディタ(Attribute Editor)、オブジェクト ディスプレイ(Object Display)セクションにあるハードウェア フォグの乗数(Hardware Fog Multiplier)アトリビュートを調整します。この値を 0 に設定すると、そのオブジェクトはフォグによる影響を受けません。この値を 1 に設定すると、フォグがそのオブジェクトに適用されます。フォグ エフェクトの量を調整するには、スライダを 0 から 1 の間の値に調整します。
モーション ブラー
- 有効化(Enable)
- モーション ブラーを有効化する場合は、このオプションを選択します。
注: モーション ブラーが一度に対応できるワークスペースは 1 つのみです。複数のワークスペースでビューポート 2.0 を使用している場合、そのすべてのワークスペースでモーション ブラーが無効になります。ビューポート 2.0 を使用しているビューの数は、モーション ブラーのレンダー ビュー レンダリングには関係ありません。
- タイプ(Type)
- このオプションは、サポートされているモーション ブラーのタイプを示します。Maya は、サーフェスやカメラのトランスフォームなど、時間の経過とともにトランスフォームが変化するオブジェクトのモーション ブラーのみをサポートします。Maya は、時間の経過とともに変形するサーフェスのモーション ブラーはサポートしていません。
- シャッターを開く割合(Shutter Open Fraction)
- ムービー カメラのシャッターが開いているフレーム時間の割合です。0 を指定するとシャッターはまったく開かず、1 を指定すると 100% のフレーム時間で開きます。
- サンプル数(Sample Count)
- 各ポイントのモーション ベクトルのサンプル数です。サンプル数が少ないと低精度になり、多いと高精度になります。
アンチエイリアシング(Anti-aliasing)
- スムーズ ワイヤフレーム(Smooth Wireframe)
- シーン ビューの全ライン(UI またはジオメトリ ワイヤフレーム)のアンチエイリアシングを有効にする場合は、このオプションを選択します。ラインを描画すると、エッジが周囲とブレンドされます。対照的に、マルチサンプル アンチエイリアシングはシーンのサンプリングごとに行われ、すべてのオブジェクトに作用します。このオプションは、マルチサンプル アンチエイリアシング(Multisample Anti-aliasing)が無効の場合にのみ有効になります。
- マルチサンプル アンチエイリアシング(Multisample Anti-aliasing)
-
マルチサンプル アンチエイリアシングを有効化する場合は、このオプションを選択します。
注: マルチサンプル アンチエイリアシングやスクリーンスペース アンビエント オクルージョンを有効にすると、ロケータやワイヤフレーム メッシュなどの UI アイテムを半透明のオブジェクトの上に描画することができます。 - サンプル数(Sample Count)
- サンプル数を増やすとアンチエイリアシングの精度が向上します。サンプル数(Sample Count)を増やすとパフォーマンスは低下しますが、アンチエイリアシングの精度が向上します。
注: サンプル数のオプションは、ビデオ カードによって異なります。プルダウン メニューには、有効なオプションのみが表示されます。
浮動小数点レンダー ターゲット
これらのオプションは、カラー管理プリファレンス(Color Management preferences)でも使用できます。
- 有効化(Enable)
-
オンにすると、整数バッファではなく浮動小数点バッファにレンダーすることができます。
- フォーマット(Format)
-
以下から選択します。
注: サポートされるフォーマットはカードによって異なりますが、プルダウン メニューには有効なオプションのみが表示されます。
- R32G32B32A32_FLOAT
- 32 ビット/チャネル、RGBA チャネルでは、このオプションを選択します。
- R32G32B32_FLOAT
- 32 ビット/チャネル、RGB チャネルでは、このオプションを選択します。
- R16G16B16A16_FLOAT
- 16 ビット/チャネル、RGBA チャネルでは、このオプションを選択します。
レンダー オプション(レンダー設定(Render Settings)ウィンドウの Maya ハードウェア 2.0(Maya Hardware 2.0)タブのみ)
- 保持(Hold-Out)
-
このオプションを有効にしてオブジェクト単位(Per Object)モードを選択すると、(シェイプ ノードのレンダリング詳細(Render Stats)セクションにある)保持(Hold-Out)オプションの有効にされたすべてのオブジェクトがバッチ レンダーで透明にレンダーされ、イメージ プレーンやイメージ ベースド ライティングなどのバックグラウンド環境まで直接表示されます。これは既定のオプションです。
このオプションを有効にしてすべて(All)モードを選択すると、バッチ レンダーですべてのオブジェクトが透明にレンダーされ、イメージ プレーンやイメージ ベースド ライティングなどのバックグラウンド環境まで直接表示されます。
- X 線表示モード(X-Ray Mode)
- X 線表示モードを有効にするには、このオプションを選択します。 X 線モードは、シーン ビュー ディスプレイとバッチ レンダリングの両方でサポートされています。
- X 線表示ジョイント ディスプレイ(X-Ray Joint Display)
- X 線表示ジョイント モードを有効にするには、このオプションを選択します。 X 線表示ジョイント モードは、シーン ビュー ディスプレイとバッチ レンダリングの両方でサポートされています。
注意: X 線表示ジョイント モードは、モーション ブラー(Motion Blur)、被写界深度、またはスクリーンスペース アンビエント オクルージョン(Screen-space Ambient Occlusion)が 1 つでも有効になっていると機能しません。
- ライティング モード(Lighting Mode)
-
使用可能なライティング モードから選択します。すべて(All)、既定(Default)、アクティブ(Active)、なし(None)、完全なアンビエント(Full Ambient)から選択します。シーンにライトはないが、すべて(All)オプションが選択されている場合、使用されるライティングは、レンダー設定(Render Settings): 共通(Common)タブのレンダー オプション(Render Options)セクションにある既定のライトの有効化(Enable Default Light)オプションの設定によって変わります。さまざまなライト モードの詳細については、「パネル メニュー: ライティング(Lighting)」を参照してください。
注: アクティブ(Active)モードは、選択ライトの使用(Use Selected Lights)と同等です。完全なアンビエント(Full Ambient)モードは、フラット ライトを使用(Use Flat Lighting)と同等です。 - 片面ライティング(Single-sided Lighting)
- オブジェクトの内側のフェースが照らされないように、このオプションを選択して片面ライティングを有効にします。このオプションを無効にすると、両面ライティングが使用されます。詳細については、「両面ライティング(Two Sided Lighting)」を参照してください。
- レンダー モード(Render Mode)
- さまざまなレンダー モードから選択します。ワイヤフレーム モードでのレンダー、シェーディング/テクスチャしたオブジェクトのレンダー、ワイヤフレーム付きシェード/テクスチャのレンダーを選択できます。
- ハードウェア フォグ(Hardware Fog)
-
最終レンダーにフォグを含めるには、このオプションを選択します。詳細については、上記の「ハードウェア フォグ(Hardware Fog)」セクションを参照してください。
- 被写界深度(Depth of Field)
-
最終レンダーに被写界深度を含めるには、このオプションを選択します。カメラのアトリビュート エディタ(Attribute Editor)でまず被写界深度(Depth of Field)を有効にする必要があります。「ビューポート 2.0 で被写界深度のエフェクトを確認する」を参照してください。
- レンダー オーバーライド(Render Override)
- API を通じて、独自のカスタム レンダラでシーン ビュー レンダラをオーバーライドできます。独自のレンダラ オーバーライドの登録を可能にするクラスについては、MViewport2Renderer.h を参照してください。レンダー オーバーライドは、このドロップダウン リストに表示されます。
- オブジェクト タイプ フィルタ(Object Type Filter)
-
レンダー ビュー(Render View)レンダーまたはバッチ レンダーからフィルタして取り除くオブジェクトをリストから選択します。
コンポーネント(Components)、装飾(Ornaments)、その他の UI(Misc. UI)コントロールを使用して、次のように要素を除外します。
- フェース、頂点、エッジ、UV、法線、接線、センター
- CV、エディット ポイント、ハル
- ピボット
- コンポーネント ID
コンポーネントには、次のようなものがあります。
- ヘッドアップ ディスプレイ
- グリッド
- カメラの名前
- 軸
装飾には、次のようなものがあります。
- 寸法および計測
- 注釈
- ハンドル
- マニピュレータ
- モーション パス
その他の UIには、次のようなものがあります。
ワイヤフレームは、UI オプションを使用してフィルタできます。モーション パス(NURBS カーブとフレーム番号の両方)は、モーション軌跡(Motion Trails)オプションを使用してフィルタできます。
ヒント:このウィンドウでオフに切り替える要素はすべて、レンダー ビュー(Render View)またはバッチ レンダーでレンダリングを行いません。一方、表示(Show)パネル メニューの設定では、シーン ビューのオブジェクトは除外されます。
Maya 2015 以前では、オブジェクト タイプ フィルタ(Object Type Filter)の UI 設定は既定で無効になっています。ワイヤフレームとバウンディング ボックスは UI とみなされるため、バッチ レンダー オプション(Batch Render Options)でワイヤ(Wire)、シェーディング ワイヤ(Wire On Shaded)、ワイヤ オン シェーディングとテクスチャ(Wire on Shaded And Textured)、バウンディング ボックス(Bounding Box)のいずれかのレンダー モード(Render Mode)を選択する場合、レンダーするオブジェクトの UI リストから UI の切り替えおよび関連するサブ項目を有効にする必要があります。
Maya 2016 では、これら 4 つのレンダー モード(Render Mode)のいずれかを選択したときにワイヤフレームとバウンディング ボックスが自動的にレンダリングされます。UI 設定を明示的に有効にする必要はありません。
既定では、UI フィルタが無効になっている場合はイメージ プレーン(Image Planes)フィルタが有効になっています。したがって、イメージ プレーンのレンダリング時にはカメラの UI はレンダーされません。